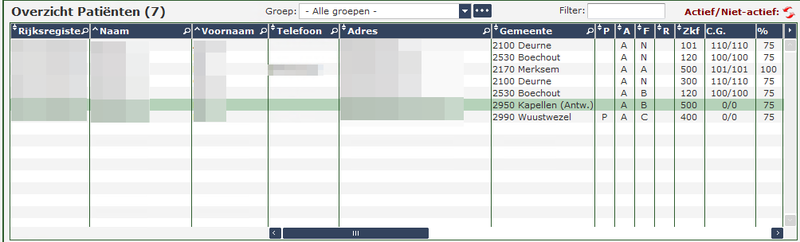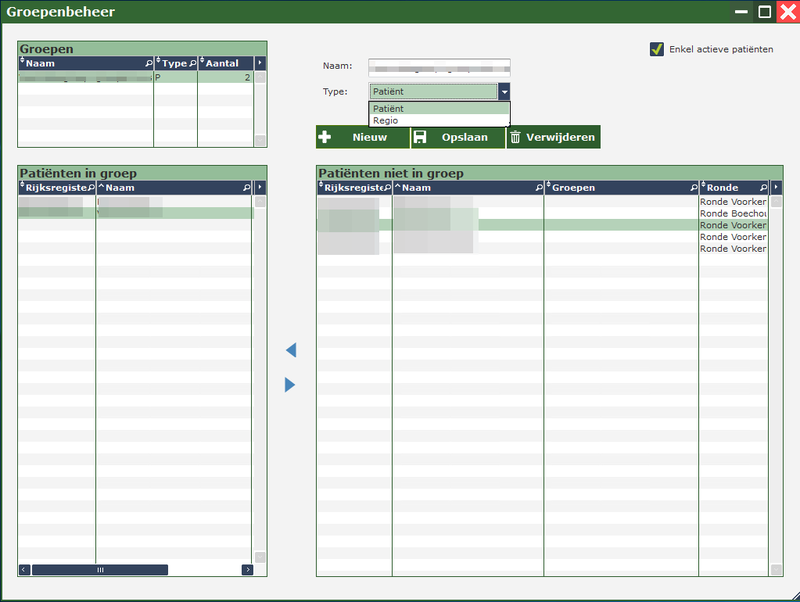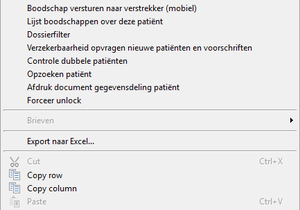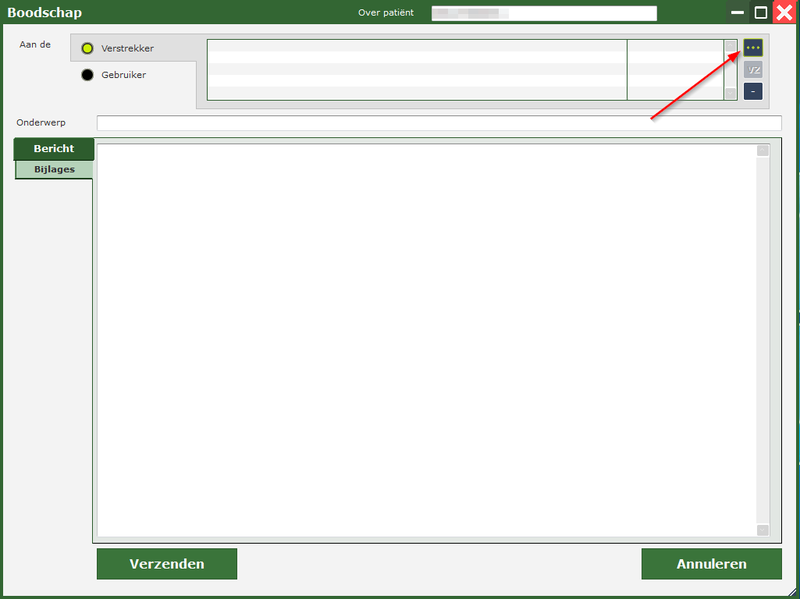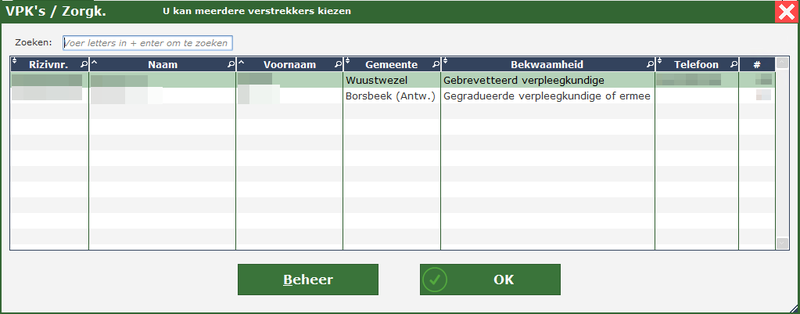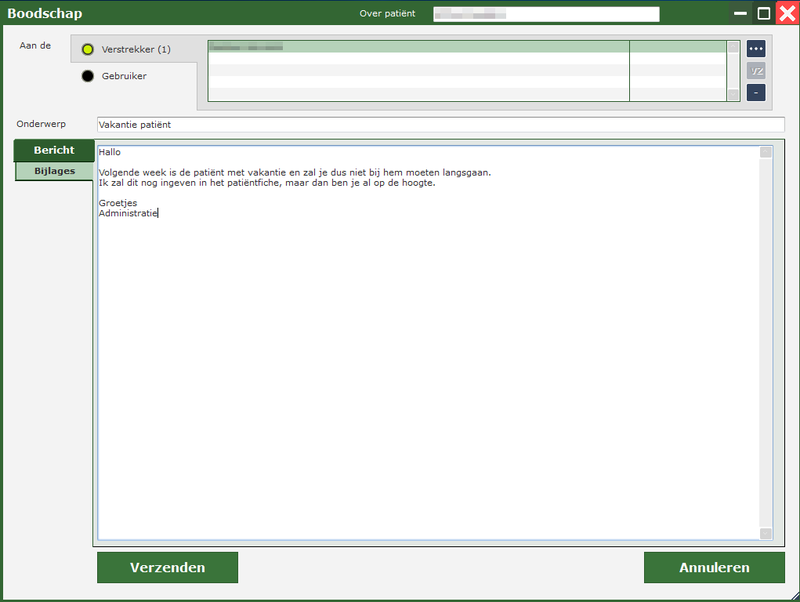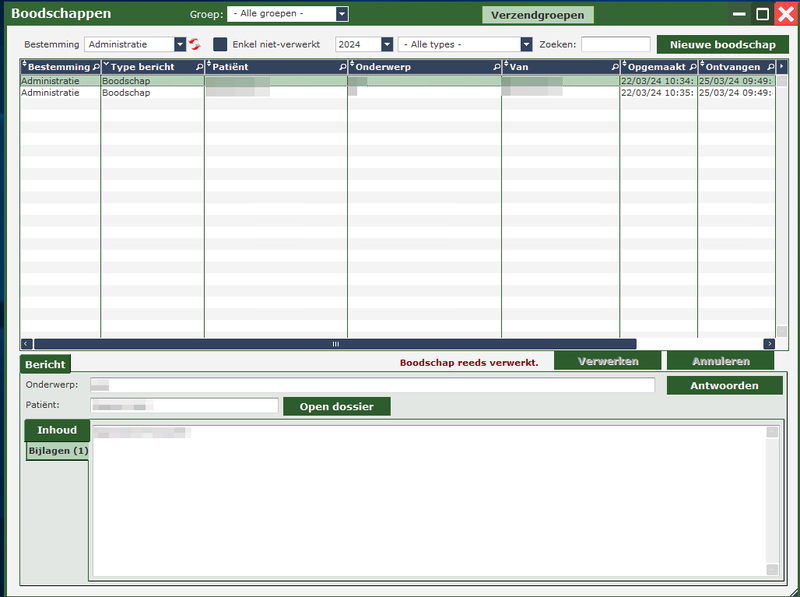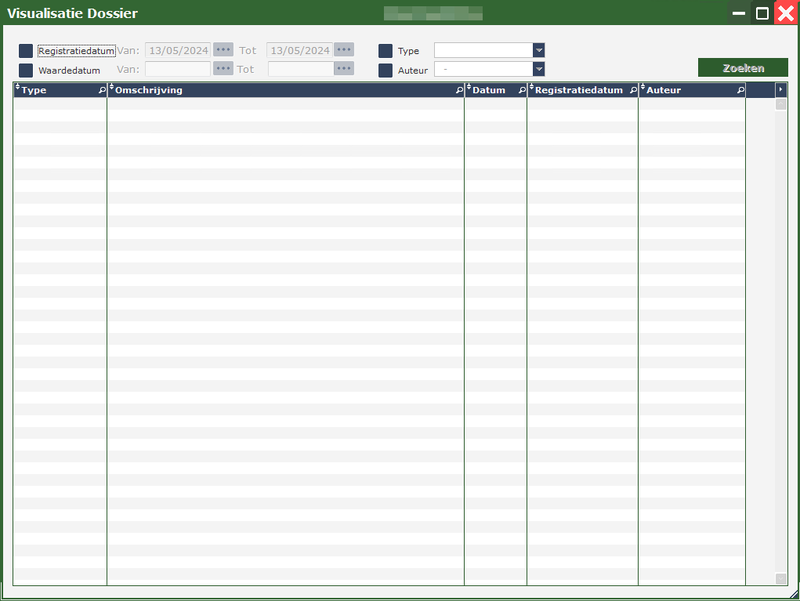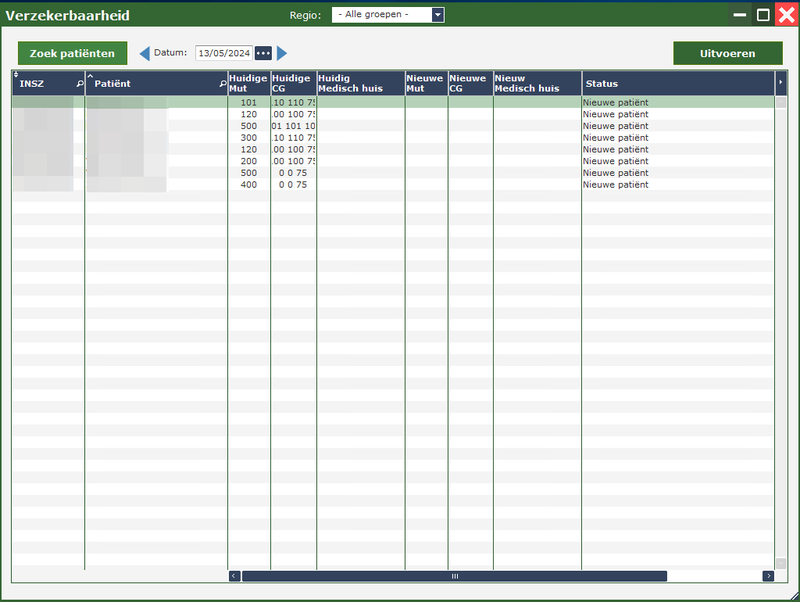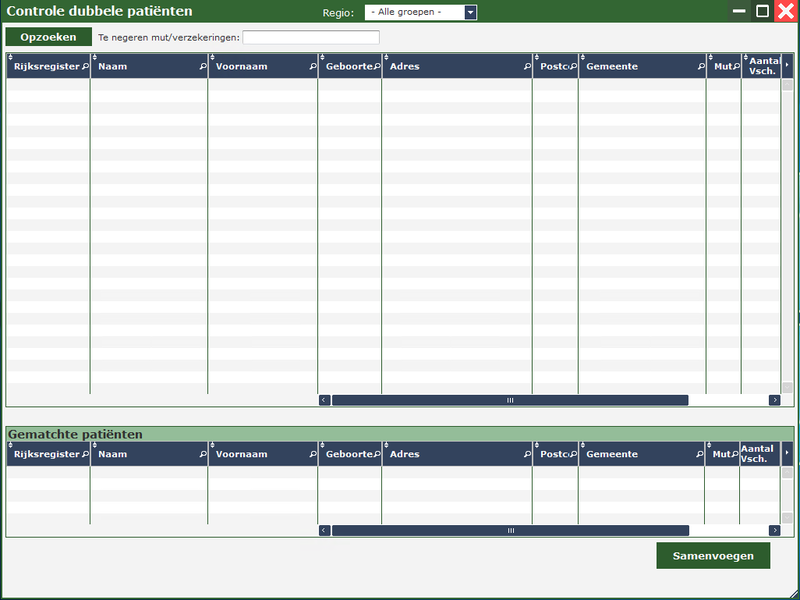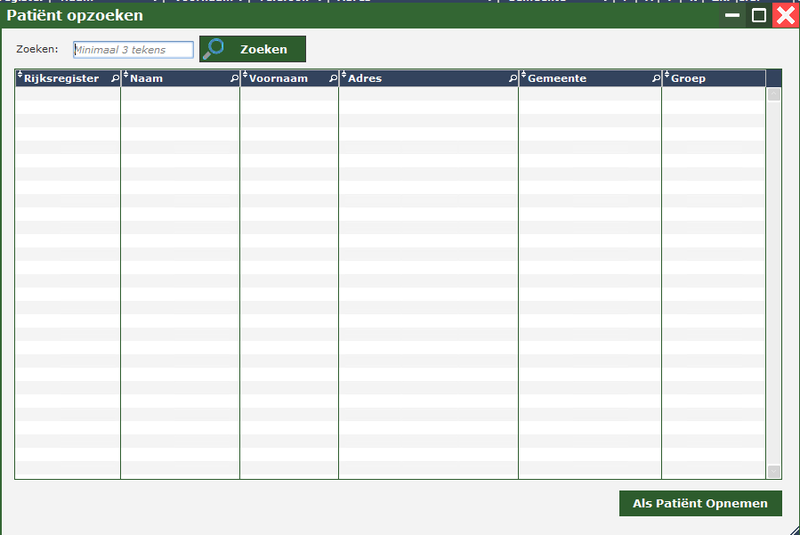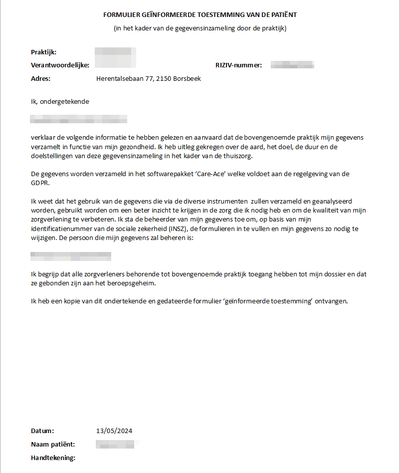Overzicht patiënten: verschil tussen versies
| (29 tussenliggende versies door dezelfde gebruiker niet weergegeven) | |||
| Regel 1: | Regel 1: | ||
==Algemeen== | ==Algemeen== | ||
[[Bestand:HPPatientoverzicht.png| | [[Bestand:HPPatientoverzicht.png|800px]] | ||
Naast '''"Overzicht Patiënten"''' staat het aantal patiënten die verzorgd worden binnen de praktijk. | Naast '''"Overzicht Patiënten"''' staat het aantal patiënten die verzorgd worden binnen de praktijk. | ||
| Regel 11: | Regel 11: | ||
[[Bestand:HPGroep.png|300px]] | [[Bestand:HPGroep.png|300px]] | ||
[[Bestand:HPGroepenbeheer.png| | [[Bestand:HPGroepenbeheer.png|800px]] | ||
| Regel 20: | Regel 20: | ||
==Patiëntlijst== | ==Patiëntlijst== | ||
De patiënten worden alfabetisch opgelijst. U krijgt hier de belangrijkste gegevens te zien, zoals naam, rijksregisternummer, adres,... | |||
'''Legende:''' | |||
<br/>P = palliatief | |||
<br/>A = aanrekenen (staat standaard aan) | |||
<br/>F = soort toilet (forfait) | |||
<br/>R = remgeld | |||
<br/>Zkf = ziekenfonds of verzekering | |||
<br/>C.G.= code gerechtigde | |||
[[Bestand:HPGroenebalk.png| | |||
Aan de hand van de '''blauwe balk''', onderaan de lijst, kan u '''extra kolommen''' zichtbaar maken. Wanneer u de balk aanklikt, zal deze veranderen in een groene kleur. | |||
[[Bestand:HPGroenebalk.png|800px]] | |||
==Extra functies== | ==Extra functies== | ||
| Regel 29: | Regel 39: | ||
===Filter=== | ===Filter=== | ||
Het kadertje naast '''"Filter"''' dient om '''sneller een patiënt terug''' te '''vinden'''. U geeft | Het kadertje naast '''"Filter"''' dient om '''sneller een patiënt terug''' te '''vinden'''. U geeft hier de naam in van de patiënt die u wenst te bekijken. | ||
===Lijst-modus=== | ===Lijst-modus=== | ||
| Regel 42: | Regel 52: | ||
[[Bestand:HPPatientoverzicht1.png|300px]] | [[Bestand:HPPatientoverzicht1.png|300px]] | ||
Wanneer u met de rechtermuisknop in de lijst klikt, krijgt u een aantal mogelijkheden die wel van toepassing kunnen zijn: | Wanneer u met de '''rechtermuisknop''' in de lijst klikt, krijgt u een aantal '''extra mogelijkheden''' die wel van toepassing kunnen zijn: | ||
===Boodschap versturen naar verstrekker (mobiel)=== | |||
*Dossierfilter | |||
*Verzekerbaarheid opvragen nieuwe patiënten en voorschriften | Doormiddel van de '''3 puntjes''' kan u de verpleegkundige kiezen naar wie de boodschap verstuurd moet worden of via '''VZ''' (verzendgroep). | ||
[[Bestand:HPboodschap1.png|800px]] | |||
[[Bestand:HPBoodschap.png|800px]] | |||
Wanneer u op '''"OK"''' drukt in het '''eerste scherm''' of '''dubbelklikt''' op de '''gewenste groep''', verschijnt de verpleegkundige of verzendgroep in het venster. | |||
<br/>U kan dan onderaan het '''onderwerp en de boodschap typen''' en eventueel nog bijlagen toevoegen. | |||
[[Bestand:HPBoodschap2.png|800px]] | |||
Wanneer u tenslotte op '''verzenden''' duwt, wordt de boodschap met eventuele bijlagen verstuurd. | |||
===Lijst boodschappen over deze patiënt=== | |||
[[Bestand:HPLijstboodschappen.png|800px]] | |||
'''Bovenaan''' kan u een aantal '''zaken wijzigen/selecteren''' om '''gerichter''' te '''zoeken''': | |||
*Bestemming: administratie, verstrekker, patiënt, gebruikers of externe groepen. | |||
*Enkel niet-verwerkte boodschappen wanneer aangevinkt. | |||
*Het jaartal. | |||
===Dossierfilter=== | |||
[[Bestand:HPDossierfilter.png|800px]] | |||
Ook hier kan u uit een aantal items kiezen om te filteren: | |||
*Registratiedatum | |||
*Waardedatum | |||
*Type | |||
*Auteur | |||
===Verzekerbaarheid opvragen nieuwe patiënten en voorschriften=== | |||
[[Bestand:HPVerzekerbaarheid.png|800px]] | |||
U kiest een '''datum vanaf wanneer''' u dit wil nakijken en drukt daarna op '''"uitvoeren"'''. Deze worden dan '''automatisch opgevraagd en aangepast'''. | |||
===Controle dubbele patiënten=== | |||
[[Bestand:HPDubbelepatienten.png|800px]] | |||
In dit scherm kan u een '''controle''' uitvoeren op dubbele patiënten. Indien er een mogelijkheid bestaat dat een patiënt tweemaal in de patiëntlijst voorkomt, verschijnt er onderaan het scherm de '''gematchte patiënten'''. | |||
Indien het effectief gaat om dezelfde patiënt, drukt u op '''"Samenvoegen"'''. | |||
===Opzoeken patiënt=== | |||
[[Bestand:HPPatientopzoeken.png|800px]] | |||
In dit scherm dient u '''minimaal 3 tekens''' in te geven en op '''"Zoeken"''' te klikken. | |||
<br/>Het programma geeft dan alle patiënten weer waar deze 3 tekens in voorkomen, dus ook de niet-actieve patiënten. | |||
<br/>U kan de '''niet-actieve patiënten''' terug '''actief maken''' door de patiënt te selecteren en op '''"Als patiënt opnemen"''' te klikken. | |||
[[Bestand:HPPatientopzoeken.png|800px]] | |||
===Afdruk document gegevensindeling patiënt=== | |||
Wanneer u hierop klikt, opent een nieuw scherm met een '''document''' dat u kan afdrukken en laten '''ondertekenen door de patiënt'''. | |||
<br/>Dit document gaat over het '''verzamelen van gegevens over de patiënt''' en het '''bewaren van die gegevens in ons programma'''. | |||
<br/>Op deze manier geeft de patiënt hier '''toestemming''' voor. | |||
[[Bestand:HPGegevensdeling.png|400px]] | |||
===Forceer unlock=== | |||
Huidige versie van 13 mei 2024 om 12:03
Algemeen
Naast "Overzicht Patiënten" staat het aantal patiënten die verzorgd worden binnen de praktijk.
Wanneer u meerdere groepen hebt binnen de praktijk, kan u gemakkelijk wisselen door op het kadertje naast "Groep" te klikken en de juiste groep aan te duiden.
Wanneer u op de 3 puntjes drukt, krijgt u een overzicht van de bestaande groepen, kan u nieuwe groepen aanmaken en groepen verwijderen. Tevens kan u hier de patiënten van de ene naar de andere groep verplaatsen. U kan aanduiden bij type of u wil kiezen op patiënt of regio.
NOTA: het gebruik van groepen is niet altijd van toepassing.
U kan ook de lijst van niet-actieve patiënten raadplegen aan de hand van de 2 rode pijltjes rechts bovenaan.
Patiëntlijst
De patiënten worden alfabetisch opgelijst. U krijgt hier de belangrijkste gegevens te zien, zoals naam, rijksregisternummer, adres,...
Legende:
P = palliatief
A = aanrekenen (staat standaard aan)
F = soort toilet (forfait)
R = remgeld
Zkf = ziekenfonds of verzekering
C.G.= code gerechtigde
Aan de hand van de blauwe balk, onderaan de lijst, kan u extra kolommen zichtbaar maken. Wanneer u de balk aanklikt, zal deze veranderen in een groene kleur.
Extra functies
Filter
Het kadertje naast "Filter" dient om sneller een patiënt terug te vinden. U geeft hier de naam in van de patiënt die u wenst te bekijken.
Lijst-modus
Wanneer u hierop klikt, wordt er gewisseld naar de zoek-modus. Op deze manier kan u gericht een patiënt opzoeken.
NOTA: vergeet achteraf niet terug te wisselen naar de lijst-modus of het lijk alsof alle patiënten weg zijn.
Gebruik rechtermuisknop
Wanneer u met de rechtermuisknop in de lijst klikt, krijgt u een aantal extra mogelijkheden die wel van toepassing kunnen zijn:
Boodschap versturen naar verstrekker (mobiel)
Doormiddel van de 3 puntjes kan u de verpleegkundige kiezen naar wie de boodschap verstuurd moet worden of via VZ (verzendgroep).
Wanneer u op "OK" drukt in het eerste scherm of dubbelklikt op de gewenste groep, verschijnt de verpleegkundige of verzendgroep in het venster.
U kan dan onderaan het onderwerp en de boodschap typen en eventueel nog bijlagen toevoegen.
Wanneer u tenslotte op verzenden duwt, wordt de boodschap met eventuele bijlagen verstuurd.
Lijst boodschappen over deze patiënt
Bovenaan kan u een aantal zaken wijzigen/selecteren om gerichter te zoeken:
- Bestemming: administratie, verstrekker, patiënt, gebruikers of externe groepen.
- Enkel niet-verwerkte boodschappen wanneer aangevinkt.
- Het jaartal.
Dossierfilter
Ook hier kan u uit een aantal items kiezen om te filteren:
- Registratiedatum
- Waardedatum
- Type
- Auteur
Verzekerbaarheid opvragen nieuwe patiënten en voorschriften
U kiest een datum vanaf wanneer u dit wil nakijken en drukt daarna op "uitvoeren". Deze worden dan automatisch opgevraagd en aangepast.
Controle dubbele patiënten
In dit scherm kan u een controle uitvoeren op dubbele patiënten. Indien er een mogelijkheid bestaat dat een patiënt tweemaal in de patiëntlijst voorkomt, verschijnt er onderaan het scherm de gematchte patiënten.
Indien het effectief gaat om dezelfde patiënt, drukt u op "Samenvoegen".
Opzoeken patiënt
In dit scherm dient u minimaal 3 tekens in te geven en op "Zoeken" te klikken.
Het programma geeft dan alle patiënten weer waar deze 3 tekens in voorkomen, dus ook de niet-actieve patiënten.
U kan de niet-actieve patiënten terug actief maken door de patiënt te selecteren en op "Als patiënt opnemen" te klikken.
Afdruk document gegevensindeling patiënt
Wanneer u hierop klikt, opent een nieuw scherm met een document dat u kan afdrukken en laten ondertekenen door de patiënt.
Dit document gaat over het verzamelen van gegevens over de patiënt en het bewaren van die gegevens in ons programma.
Op deze manier geeft de patiënt hier toestemming voor.