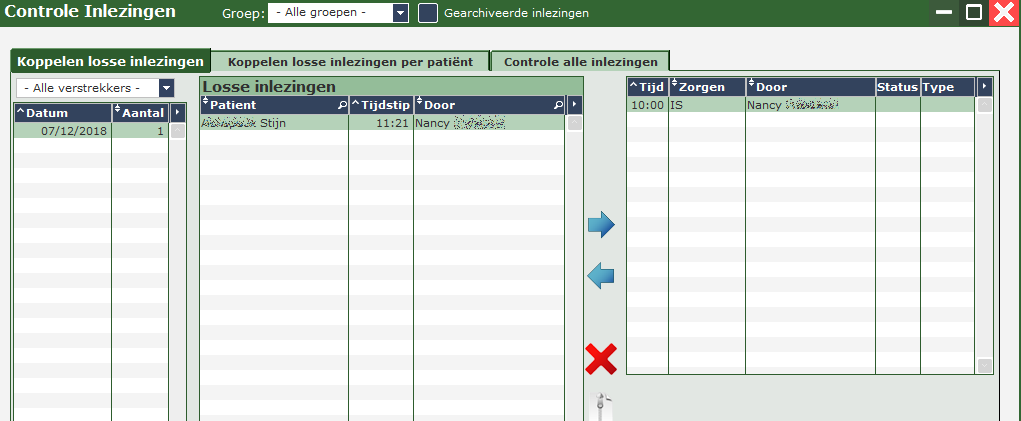Beheer losse inlezingen: verschil tussen versies
| Regel 6: | Regel 6: | ||
[[Bestand:Koppelenlosseinlezingen.png]] | [[Bestand:Koppelenlosseinlezingen.png]] | ||
Via de blauwe pijl tussen de kolommen kan u de juiste registratie aan het juiste bezoek koppelen. | Via de blauwe pijl tussen de kolommen kan u de juiste registratie aan het juiste bezoek koppelen. In de status zal ok verschijnen. | ||
In de status zal ok verschijnen. | |||
Via het rode kruis kan u een losse inlezing verwijderen. | |||
Via het witte icoontje met ritssluiting kan u een losse inlezing archiveren zodat u een overzicht kan behouden. Later kan u deze gearchiveerde inlezingen terug opvragen via het vinkje "Gearchiveerd" bovenaan het scherm. | |||
== Koppelen losse inlezingen per patient == | == Koppelen losse inlezingen per patient == | ||
Versie van 9 aug 2019 07:58
Koppelen losse inlezingen
Als u ongeplande bezoeken hebt uitgevoerd die niet op uw werklijst stonden, kan u de registraties hiervan terug vinden bij de losse inlezingen. Na de aanmaak van het voorschrift voor dit bezoek, kan u achteraf de registratie hieraan koppelen. In de eerste kolom hebt u een overzicht op datum van alle losse inlezingen.
Via de blauwe pijl tussen de kolommen kan u de juiste registratie aan het juiste bezoek koppelen. In de status zal ok verschijnen.
Via het rode kruis kan u een losse inlezing verwijderen.
Via het witte icoontje met ritssluiting kan u een losse inlezing archiveren zodat u een overzicht kan behouden. Later kan u deze gearchiveerde inlezingen terug opvragen via het vinkje "Gearchiveerd" bovenaan het scherm.
Koppelen losse inlezingen per patient
Het koppelen van de registraties van ongeplande bezoeken, kan u op dezelfde manier per patiënt doen.
Controle alle inlezingen
Kies de maand waarvan u de controle wil uitvoeren en eventueel een verstrekker of gewoon alle verstrekkers. Klik aan of u wil rekening houden met de bezochte status.
Meestal kan u dit aangevinkt laten, tenzij u expliciet zelf op het einde van maand pas alle bezoeken aanvinkt.
Klik op Opzoeken om de controle uit te voeren.
Let op, de lijst van verstrekkers is gebaseerd op degene die in de formulieren opgenomen zijn. Indien een (nieuwe) verstrekker hier niet in de lijst voorkomt, moet u deze wellicht nog toevoegen aan een formulier.
Druk dan op Start manuele invoer.
U kan kiezen om te sorteren op patiënt (dan kan u met Ctrl+C/V het rijksregisternummer kopiëren en plakken) of de manuele invoer starten vanaf de huidige selectie (lijn waar u op staat).
Er verschijnt dan een kader met bovenaan het rijksregisternummer van de patiënt die nog geen registratie had voor een of meerdere bezoeken.
U typt dit rijksregisternummer over, geeft de reden aan van manuele invoer (bv. panne informaticasysteem) en klikt op volgende.
U blijft dit herhalen tot er geen kader meer verschijnt. Dan hebben alle bezoeken een registratie en kunnen dan pas gefactureerd worden.
In de linkerkolom kan u controleren hoeveel bezoeken elektronisch geregistreerd werden (en dus onder de 90% vallen), hoeveel bezoeken een manuele registratie hebben gekregen (10% kolom)en of er nog bezoeken zijn die geen registratie hebben (% Geen : deze kolom zou op 0 moeten staan). Dit kan u nagaan per verstrekker per maand en over alle verstrekkers heen.