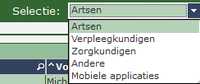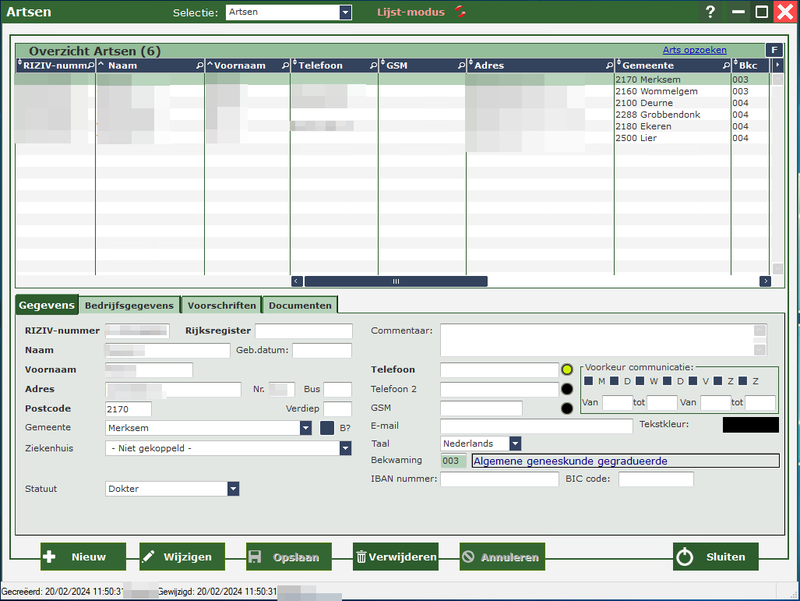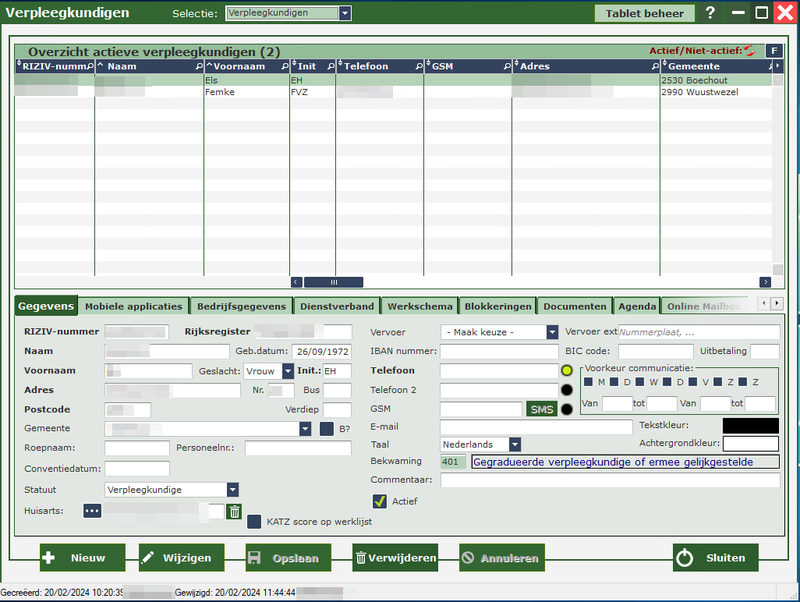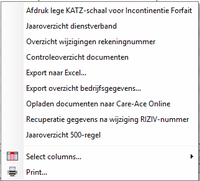Personeelscherm: verschil tussen versies
Geen bewerkingssamenvatting |
|||
| Regel 25: | Regel 25: | ||
Wanneer u op de '''rechtermuisknop''' klikt, krijgt u de volgende keuzes: | Wanneer u op de '''rechtermuisknop''' klikt, krijgt u de volgende keuzes: | ||
[[Bestand:VPL1.png| | [[Bestand:VPL1.png|200px]] | ||
Sommige items in deze lijst gaan enkel over de verstrekker op wiens lijn u op dat moment staat. <br/>Het '''tweede items''' in deze lijst kan '''heel handig''' zijn. Hiermee kan u een '''lege Katz-schaal''' afdrukken '''op naam van de verstrekker'''. <br/>De andere items zijn bij kleine tot middelgrote praktijken niet echt van toepassing. | Sommige items in deze lijst gaan enkel over de verstrekker op wiens lijn u op dat moment staat. <br/>Het '''tweede items''' in deze lijst kan '''heel handig''' zijn. Hiermee kan u een '''lege Katz-schaal''' afdrukken '''op naam van de verstrekker'''. <br/>De andere items zijn bij kleine tot middelgrote praktijken niet echt van toepassing. | ||
Versie van 29 feb 2024 12:15
Allereerst kan u bij "Selectie" kiezen welke groep (verstrekkers) u wil raadplegen:
Wanneer u bovenaan in de lijst rechts klikt, krijgt u een kader met verschillende mogelijkheden. Afhankelijk van welke groep verstrekkers u geselecteerd hebt, zal u meer of minder items te zien krijgen.
NOTA: wanneer een verstrekker niet langer voor uw praktijk werkt, haalt u het rijksregisternummer en de pincode uit de fiche. U vinkt ook best het vinkje bij "Actief" af. Zo komen ze in de niet-actieve lijst van verstrekkers terecht en bent u ook zeker dat zij niet meer kunnen inloggen in de mobiele/tablet applicatie.
Dit verandert niets aan uw facturatie!
Artsen
Zoals bij "Patiënten" krijgt u hier ook bovenaan een lijst met artsen en onderaan de gegevens van de arts die u selecteerde.
Rechts bovenaan kan u via de "F" filteren op de specialisatie en eventuele talen die de arts beheerst.
U kan een nieuwe arts toevoegen door op "Nieuw" te drukken. Om wijzigingen aan te brengen, drukt u op "Wijzigen".
Verpleegkundigen
Dit scherm is hetzelfde opgebouwd als het scherm met de artsen.
Wanneer u op de rechtermuisknop klikt, krijgt u de volgende keuzes:
Sommige items in deze lijst gaan enkel over de verstrekker op wiens lijn u op dat moment staat.
Het tweede items in deze lijst kan heel handig zijn. Hiermee kan u een lege Katz-schaal afdrukken op naam van de verstrekker.
De andere items zijn bij kleine tot middelgrote praktijken niet echt van toepassing.
Rechts bovenaan kan u via de "F" filteren op de bekwaamheidscode en eventuele talen die de verstrekker beheerst.
Zorgkundigen
Dit is quasi hetzelfde als bij de verpleegkundigen.
- Het verschil is enkel dat u onderaan ook een controleverpleegkundige kan ingeven. Het is echter wel mogelijk om later in de planning een andere controleverpleegkundige aan te duiden op dag/ronde-basis.
- Aanduiden of de zorgkundige de extra 150 uren opleiding heeft gehad zodat zij meer verpleegkundige zorgen mag uitvoeren (WA, GM, IZ, MP en WO).
Andere
Tablets
Geeft een overzicht van de tablets in uw praktijk met hun activiteit.
- Verstrekker die laatst met het toestel gewerkt heeft
- Tussen haakjes staat eventueel het stickernummer dat op achterkant van de Windows-tablets kleeft die bij ons aangekocht zijn geweest.
- Versie van de applicatie met daarnaast het type en platform van de applicatie.
- 1e letter: T=Tablet, M=Mobile
- 2e letter: W=Windows, A=Android, I=iOS