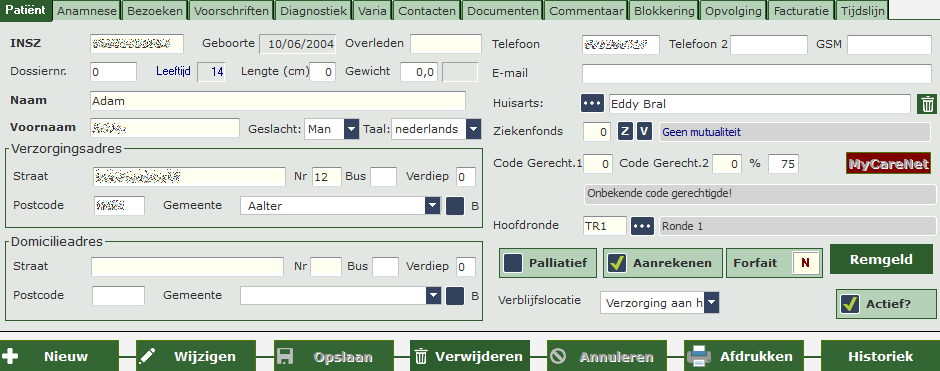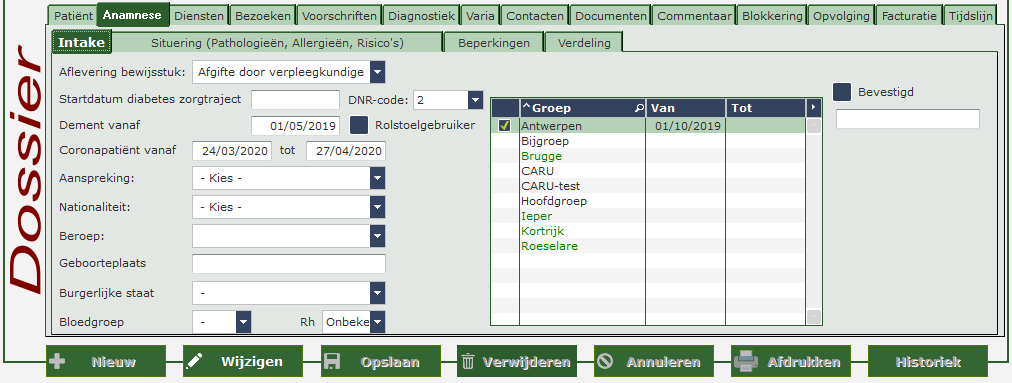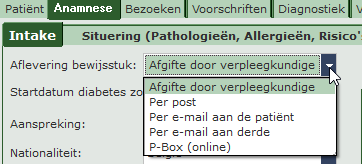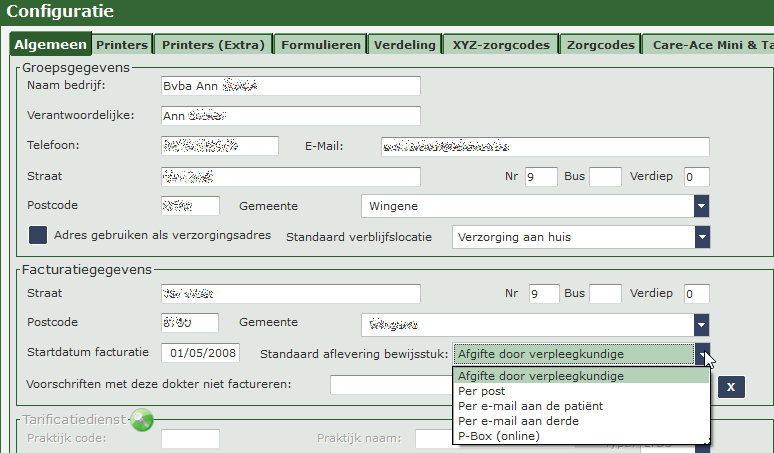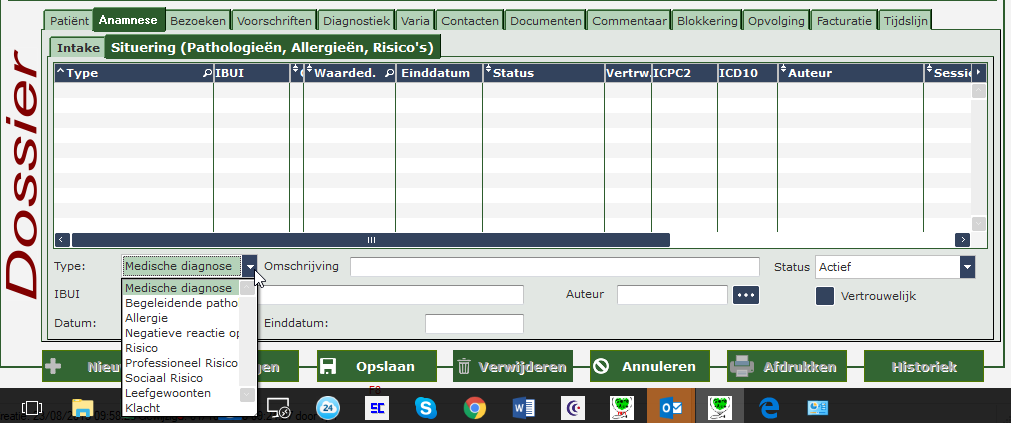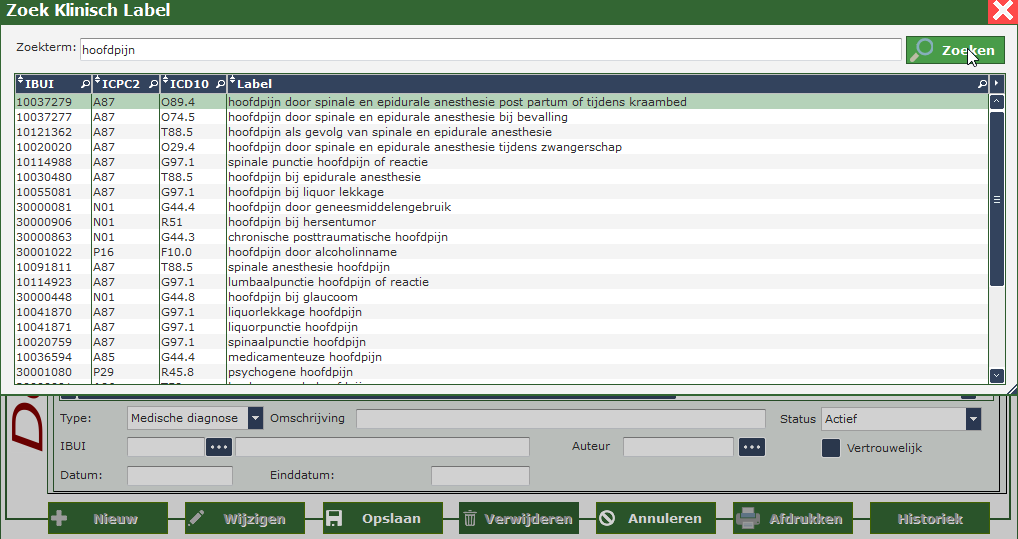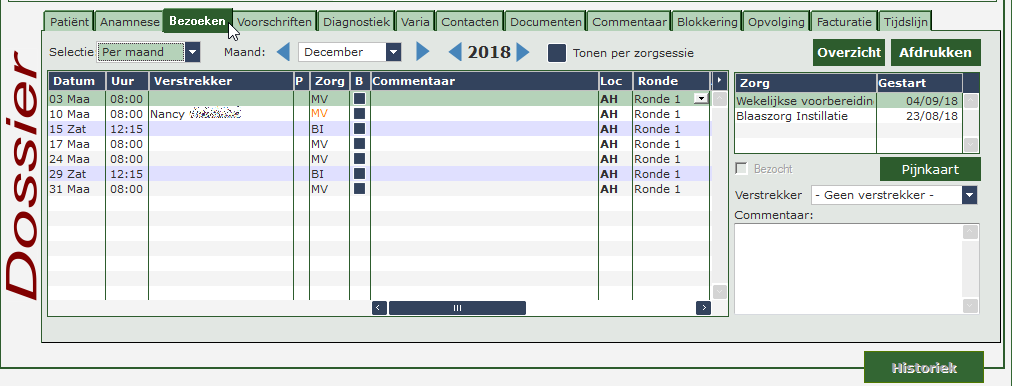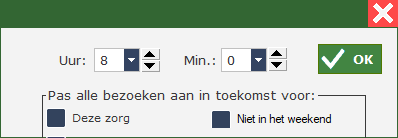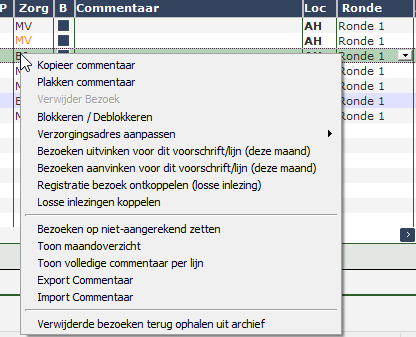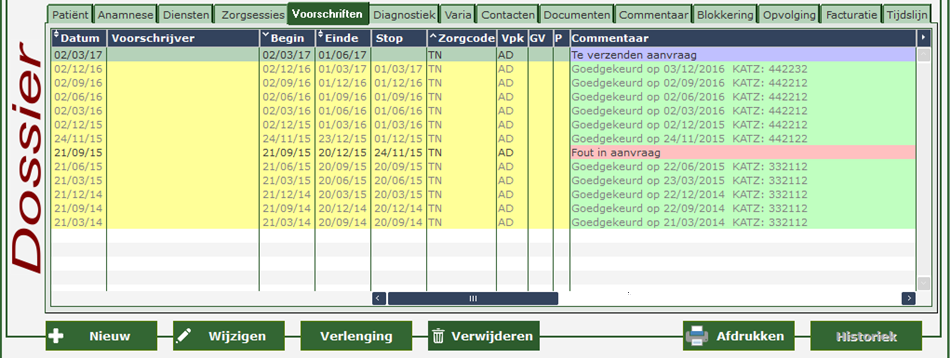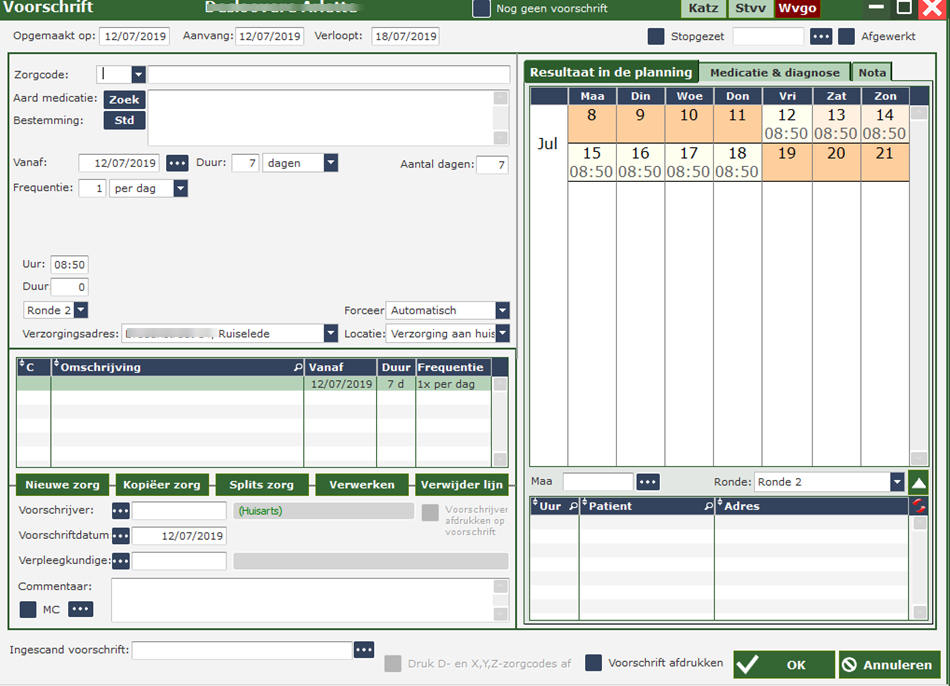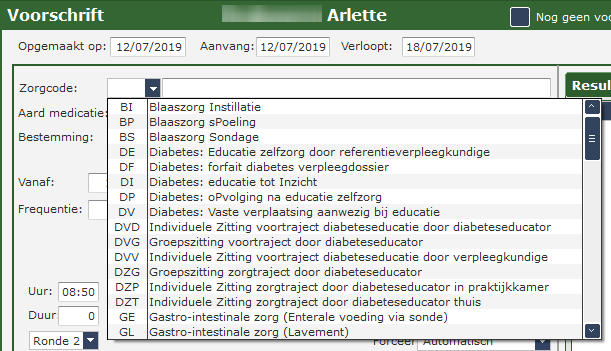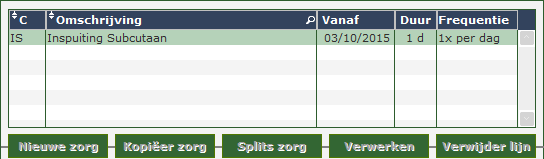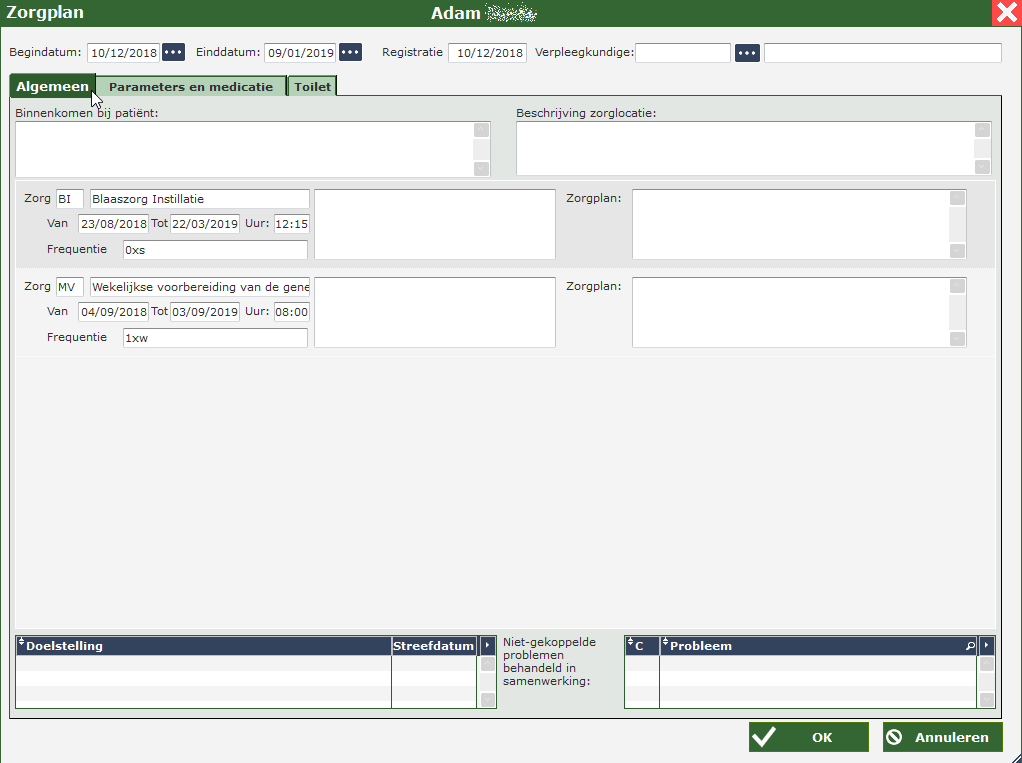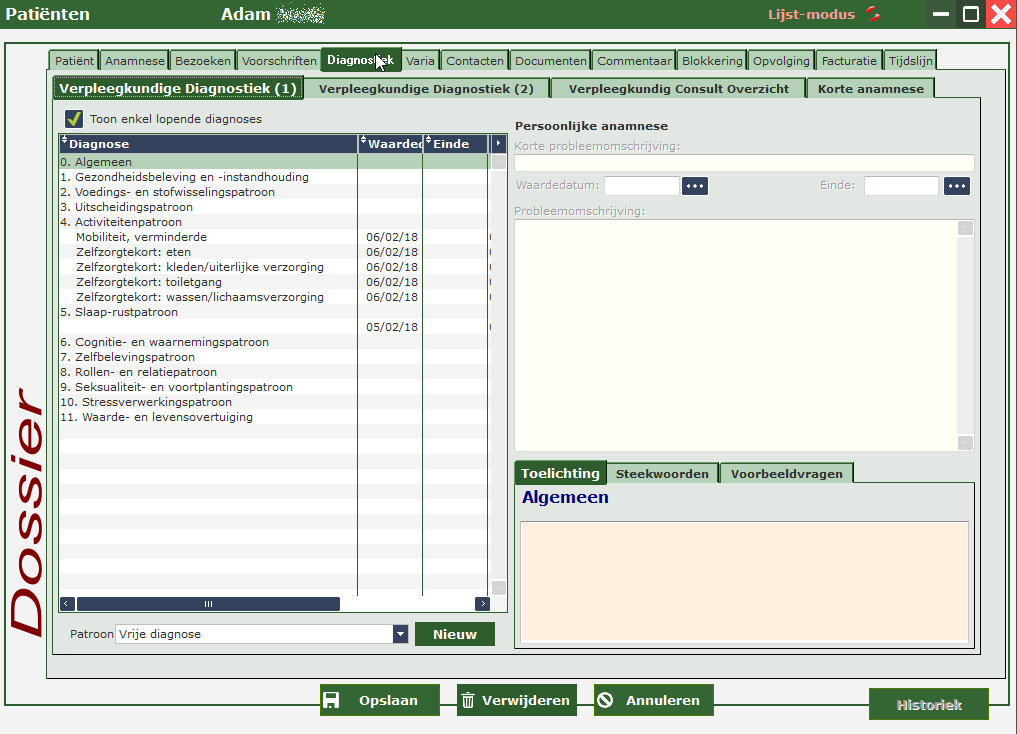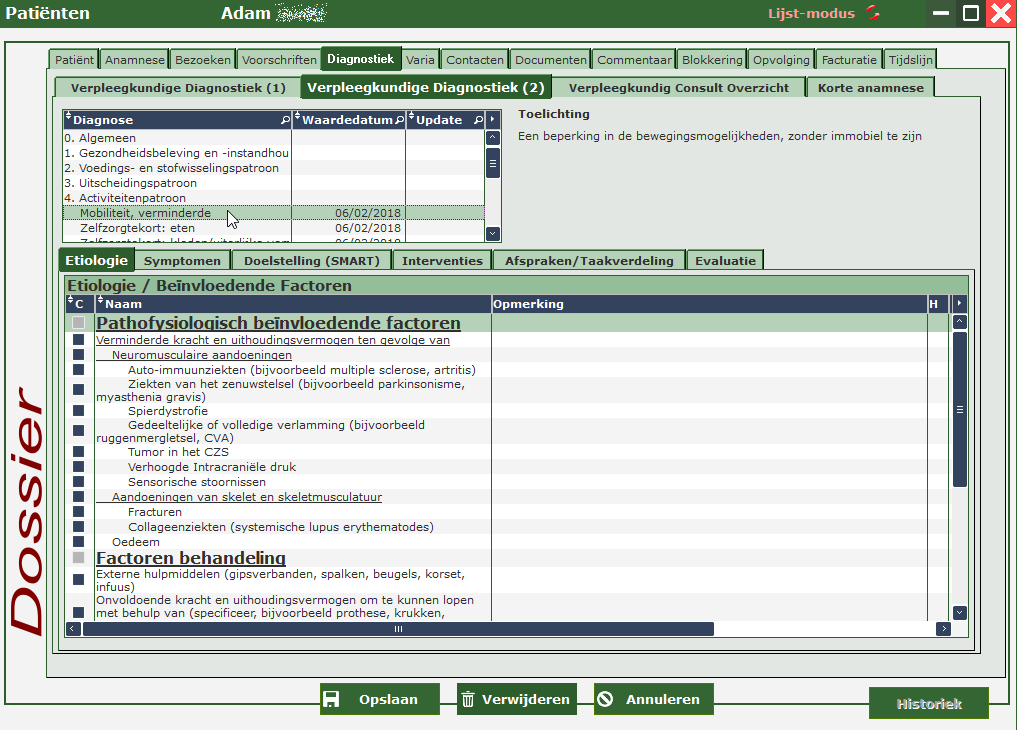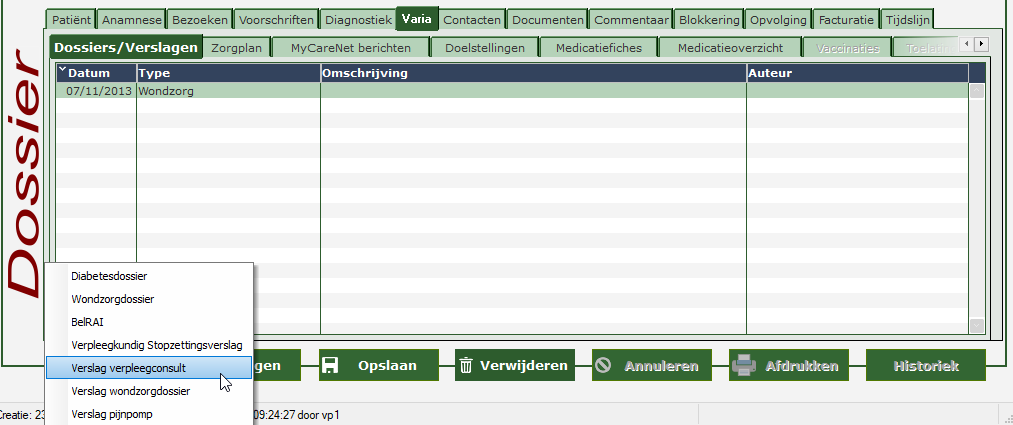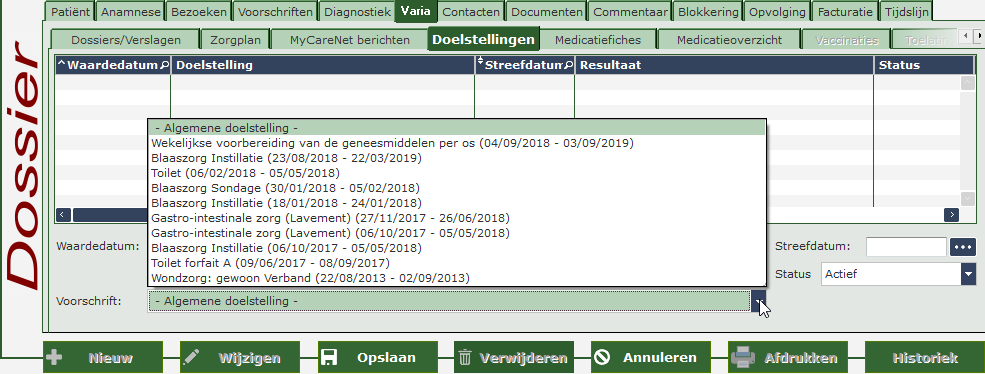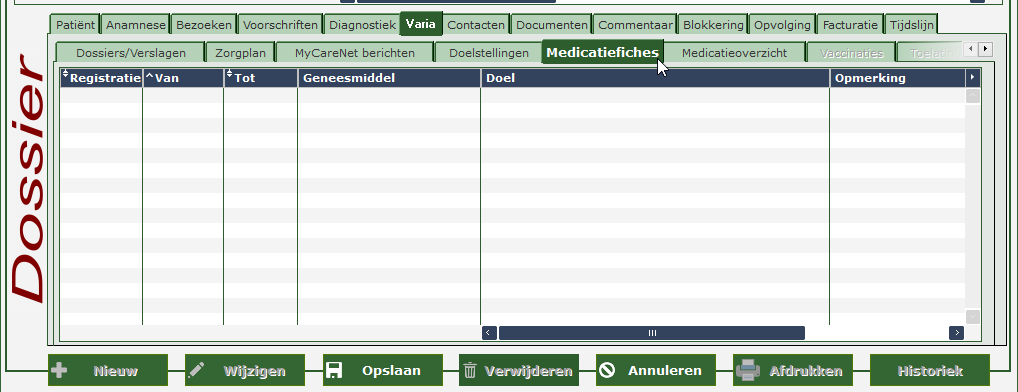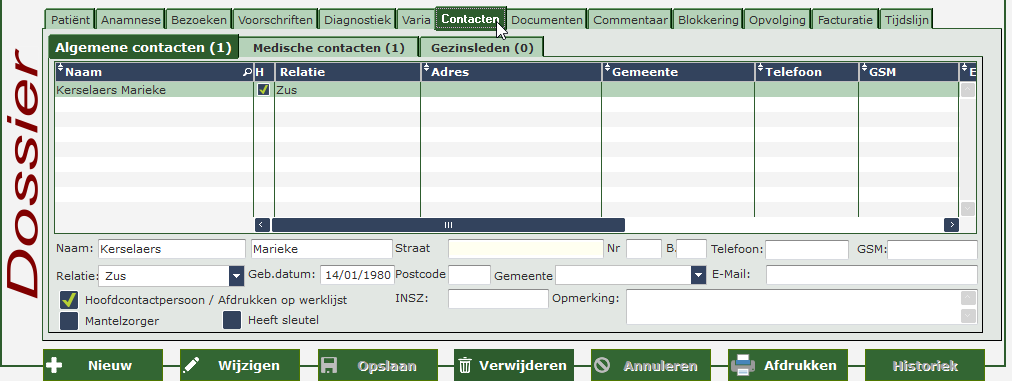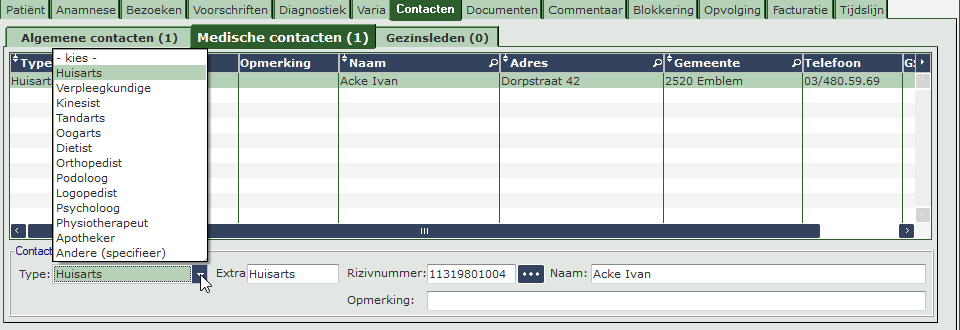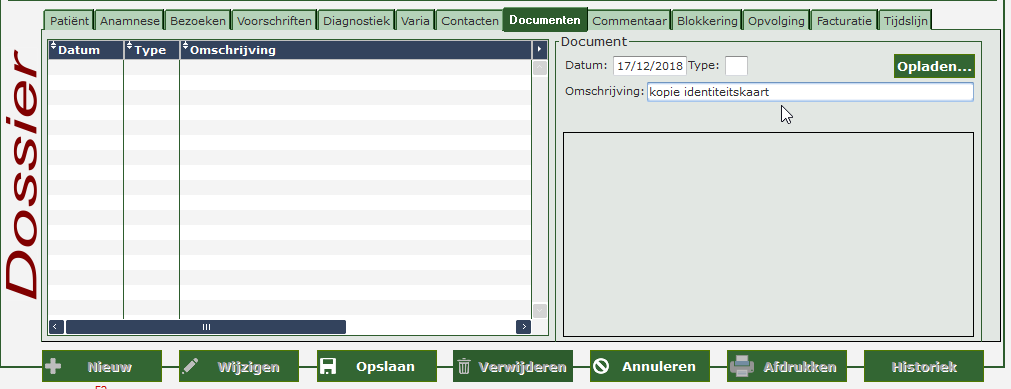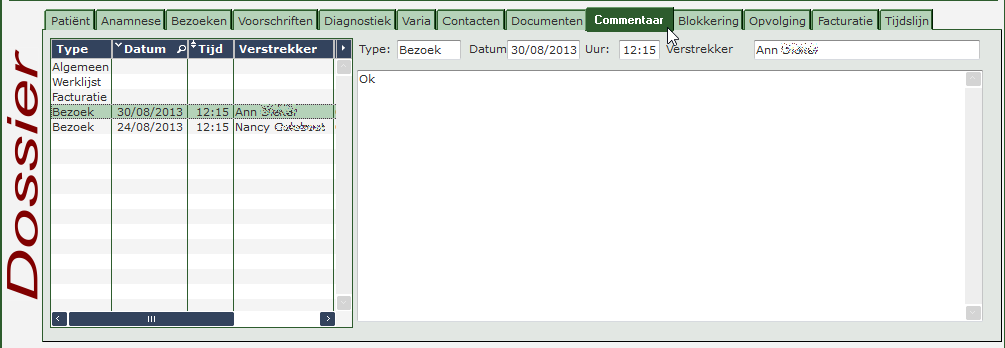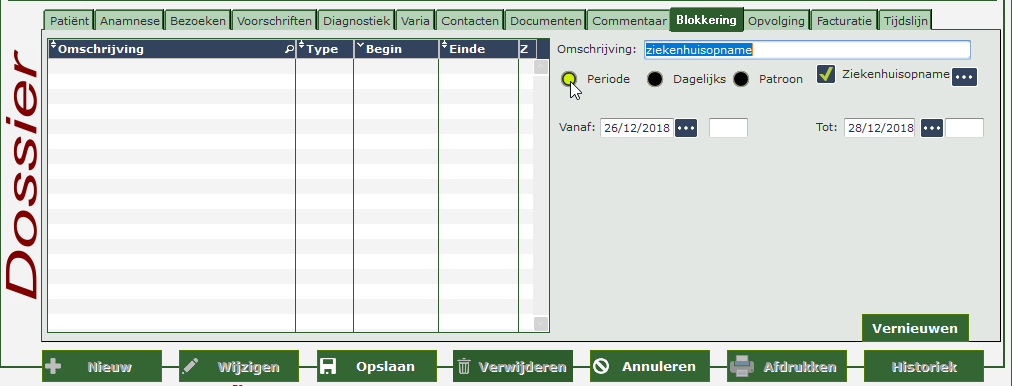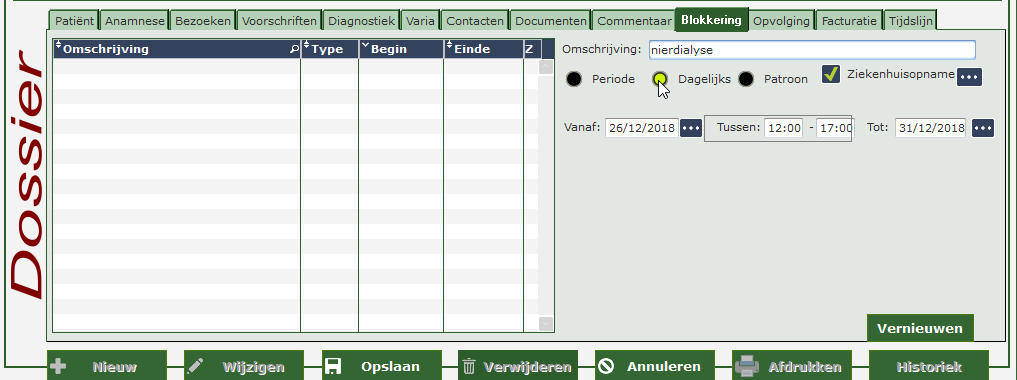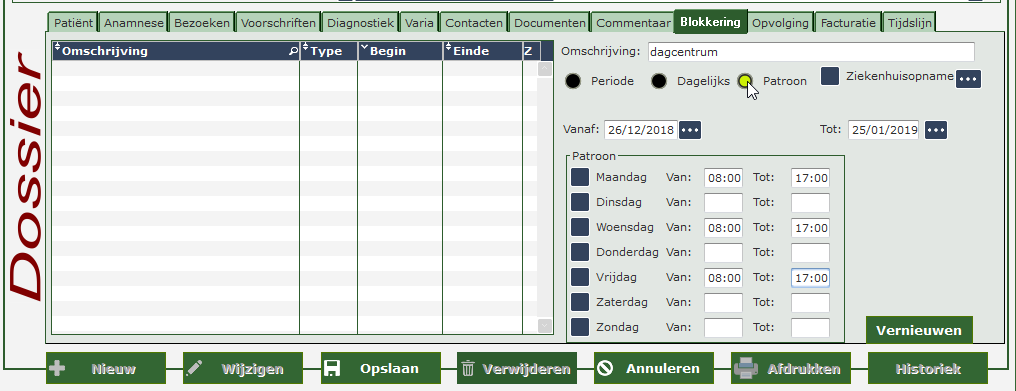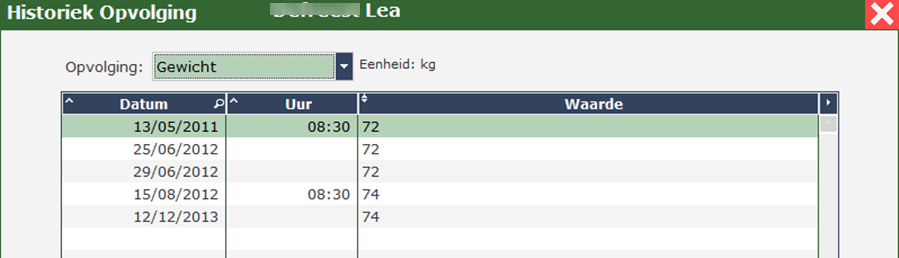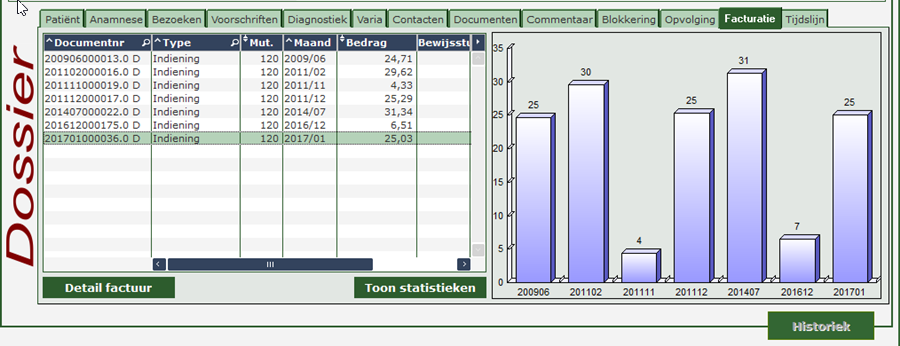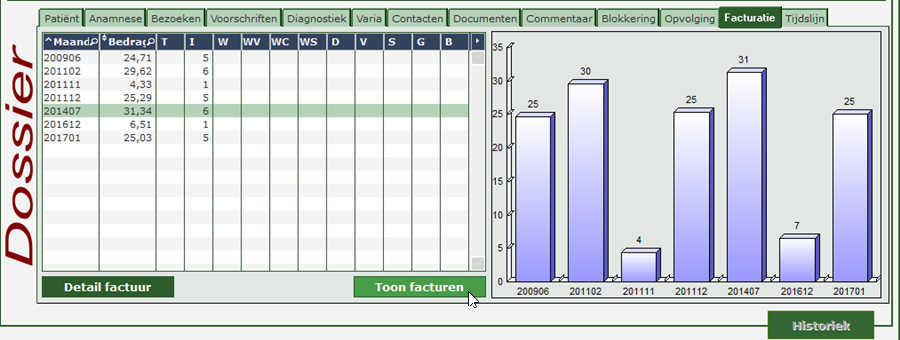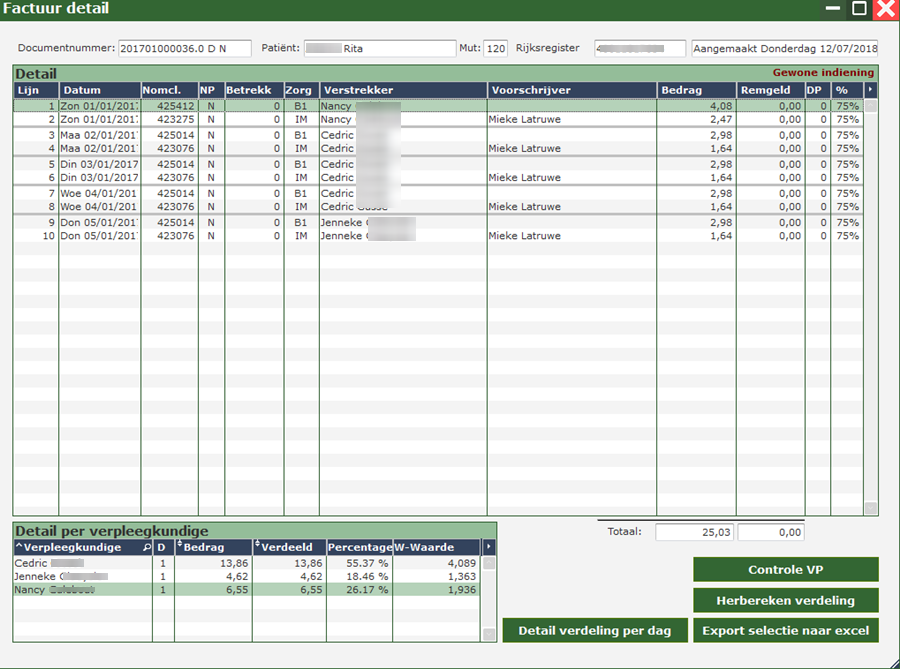Patiëntenscherm
Dit is het hoofdscherm van waaruit de dossiers van de patiënten beheerd worden.
Patiëntenlijst
Het patiëntscherm bestaat uit 2 delen:
- Bovenaan een alfabetische lijst met alle actieve patiënten;
U kan hier ook wisselen naar niet-actieve patiënten of gebruik maken van de filter om sneller een patiënt op te zoeken.
Lijstmodus en zoekmodus bovenaan kan soms ook handig zijn om te gebruiken. Opgelet: vergeet achteraf niet terug op lijstmodus te zetten of het is net of alle patiënten weg zijn.
- Onderaan alle gegevens van de geselecteerde patiënt, onderverdeeld in verschillende tabbladen.
Algemene gegevens
Onder het eerste tabblad kan u de algemene gegevens terug vinden van de patiënt. De patiëntgegevens kan u bewerken via de knoppen onderaan:
Knop nieuw: om nieuwe patiënt aan te maken. Het RR mag je eventueel openlaten als je hierover niet beschikt. Er wordt tijdelijk een fictief nummer toegekend. Dit kan je achteraf nog aanpassen in de fiche. Door met de rechtermuisknop te klikken op de knop nieuw, kan je de eID-kaart lezen.
- Rijksregisternummer (INSZ). Indien u nog geen rijksregisternummer hebt van de patiënt, laat het veld leeg en Care-Ace zal een fictief nummer aanmaken dat start met GR. Wanneer u dan het nummer hebt, kan u de patiënt hier terug wijzigen en het nummer invullen.
- Geboortedatum. Wordt meestal automatisch ingevuld vanuit het rijksregisternummer.
- Overleden: De dag van het overlijden kunnen er nog zorgen toegediend zijn, vanaf de dag na de ingevulde datum van overlijden, worden alle verzorgingen en bezoeken verwijderd. Wanneer alle verwerkingen voor de overleden patiënt naar de mutualiteit toe zijn vervuld, kan deze op niet-actief worden gezet, dus uitgevinkt (laatste veldje rechts onder van de fiche).
- Naam en voornaam
- Verzorgings- en domicilieadres. Worden gecontroleerd op juistheid en krijgen een groene achtergrondkleur indien correct.
- Contactgegevens: telefoonnummers
- E-mailadres
- Huisarts: Klik op de 3 puntjes om de juiste huisarts te kunnen selecteren uit de lijst. Hier kan je in de RIZIV-lijst zoeken op naam of RIZIV-nummer.
- Ziekenfonds (of Verzekering) en Code gerechtigde
- Hoofdronde
- Palliatief: vink dit aan om de palliatieve aanvraag te starten.
- Remgeld
- Actief
- Verblijfslocatie: De verblijfslocatie beïnvloedt de nomenclatuur en bijgevolg de facturatie (meestal aan huis).
De meeste van deze velden zijn terug te vinden in de historiek. Om de historiek te raadplegen of te wijzigingen, klik op Wijzigen, klik met de muis in het veld waarvan u de historiek wil raadplegen. Rechtsonderaan zal de knop Historiek oplichten en klik hierop.
Wanneer u zich in dit tabblad bevindt en klikt op Afdrukken, kan u een dossier afdrukken van de patiënt. Meer informatie: Afdrukken dossier
Anamnese
Intake
De intake omvat een aantal specifieke gegevens van de patiënt:
- Afleveringswijze van het bewijsstuk van de patiënt
- Startdatum diabetisch zorgtraject (de exacte datum weet men vaak pas na een weigering van het ziekenfonds). Het gevolg hiervan is dat vanaf deze datum er geen extra wordt aangerekend bij een insuline-inspuiting. Zo kan u nog altijd zorgcode IT invoeren in plaats van IS.
- DNR-code: Do Not Resuscitate/Do Not Reanimate code: 0, 1, 2 of 3.
- Dement vanaf
- Coronapatiënt: periode waarin de patiënt corona had (indien van toepassing), dan wordt er in de tablet een C getoond binnen deze periode.
- Nationaliteit
- Beroep
- Geboorteplaats
- Burgerlijke staat
- Bloedgroep
- Rolstoelgebruiker of niet
Aflevering bewijsstuk
De wijze waarop het bewijsstuk aan de patiënt wordt afgeleverd.
Volgende mogelijkheden bestaan:
- Afgifte door verpleegkundige
- Verzending per post
- Verzending via E-Mail: sinds de invoering van de nieuwe GDPR privacy-wetgeving is het niet meer toegelaten om de bewijsstukken via E-Mail af te leveren aangezien dit niet beveiligd is. Schakel best al uw patiënt over op de pBox of afgifte op papier.
- pBox (Online)
In Hoofdmenu>Configuratie kan men voor nieuwe patiënten standaard op aflevering via pBox kiezen.
Koppeling groep
Hier kan u de koppeling van de patiënt met een groep of regio aanduiden, met eventueel van-tot periode.
Situering (Pathologie, Allergieën, Risico's, ...)
In het tweede tabblad kan u meer in detail de toestand van de patiënt beschrijven door een diagnose, allergie, klachten en leefgewoonten te omschrijven.
We onderscheiden verschillende types:
- Medische diagnose
- Begeleidende pathologie
- Aandachtspunt: dit is een speciaal type dat in de tablet en mobile zal getoond worden met een rood uitroepteken in de werklijst, dit bijvoorbeeld om infectieziektes aan te geven.
- Allergie
- Negatieve reactie op medicatie
- Risico
- Professioneel risico
- Sociaal risico
- Leefgewoonte
- Klacht
Men kan ook klinische labels opzoeken volgens de IBUI (Belgische Unieke Identificator).
De codes IBUI (= gegevensbank met medische terminologie) zijn gerelateerd aan de thesaurus die in België is ontwikkeld ter ondersteuning van huisartsen.
Door in de zoekterm een symptoom in te geven, bv. hoofdpijn, krijgt u een overzicht van alle aandoeningen waarvan dit symptoom deel kan uitmaken.
Beperkingen
Verdeling
Hier kan u een afwijkende verdeling van de forfaits ingeven voor deze ene patiënt.
Bezoeken
Dit tabblad geeft een overzicht van de bezoeken bij de geselecteerde patiënt. De bezoeken zijn het resultaat van de aangemaakte voorschriften, dus van alle zorgen die moeten worden uitgevoerd a.d.h.v. het voorschrift.
Men kan kleine wijzigingen aanbrengen in de bezoeken, bv. het uur (rechtermuisknop).
Kleuren: Weekend=blauwe achtergrond, rode tekst=reeds gefactureerd en kan niet meer gewijzigd worden, zorgcodes=blauw of oranje naargelang ze in de tablet zijn aangekomen via synchronisatie of niet.
De selectie van bezoeken kan op 2 manieren gebeuren:
- Per maand (selecteer de juiste maand) of
- Met interval: geef een begin- en einddatum in waartussen u de bezoeken wil raadplegen.
Tevens is er de mogelijkheid om de bezoeken te tonen per zorgsessie:
Door met de rechtermuisknop het uur van een bezoek aan te klikken, kan u het uur van dit specifiek bezoek aanpassen.
Wilt u het uur veranderen voor elk toekomstig bezoek? Dan kan u deze optie aanvinken zodat zelfs het voorschrift ook ineens wordt aangepast.
U kan ook een uitzondering maken voor week- of weekend dagen.
Palliatieve subcodes
Bij palliatieve patiënten kan men losse bezoeken toevoegen en dit voor de palliatieve subcodes.
De knop "Nieuw" zal onderaan links geactiveerd worden.
Men kan de verpleegkundige tevens selecteren voor dat extra bezoek en het Palliatief bezoektype selecteren.
Na "Opslaan" wordt het bezoek met de palliatieve subcode geregistreerd tussen de andere bezoeken.
Extra functies
Met de rechtermuisknop kan u nog een aantal functies activeren als u klikt op een reeds toegewezen bezoek:
- Kopieer commentaar: kopieer de commentaar van een lijn naar het klembord
- Plakken commentaar: Plak de gekopieerde commentaar op een ander bezoek
- Blokkeren/deblokkeren: dient om individuele zorgen te blokkeren
- Verzorgingsadres aanpassen
- Bezoeken uitvinken voor dit voorschrift: elk bezoek van deze maand van het voorschrift van de geselecteerde zorg wordt op niet-bezocht gezet)
- Bezoeken aanvinken voor dit voorschrift: alle bezoeken van dit voorschrift worden op bezocht gezet van de gehele maand
- Bezoeken op niet-aangerekend zetten: manueel iets op niet-aangerekend zetten. Opgepast, wees hier voorzichtig mee want dit kan mogelijk weigeringen veroorzaken bij facturatie. Gebruik alleen op vraag van de support.
- Toon maandoverzicht
- Toon volledige commentaar per lijn
- Export commentaar
- Import commentaar
Voorschriften
Dit zijn alle voorschriften per patiënt. In dit scherm kan de gebruiker door de patiënten navigeren en onderaan de bestaande voorschriften terug vinden om te wijzigen, te verlengen, te verwijderen, aan te maken en af te drukken.
De voorschriftlijnen hebben bepaalde kleuren:
Een gele achtergrond duidt op een toilet, een lichtblauwe achtergrond een STVV. Geen achtergrondkleur zijn de andere voorschriften per patiënt. De lopende voorschriften staan in blauwe letters, de afgewerkte of gestopte zijn grijs.
GV=geen voorschrift binnen
P=voorschrift afgeprint
'Voorschriften' die via MyCareNet verstuurd worden krijgen extra informatie over de status van de aanvraag in de kolom Commentaar (te verzenden, te verwerken of goedgekeurd met vermelding van de KATZ schaal die werd aangevraagd).
Er worden vijf datums getoond:
- Voorschriftdatum
- Begindatum voorschrift
- Oorspronkelijke einddatum
- Datum vroegtijdige stopzetting voorschrift
- Ingave datum (aanmaakdatum) voorschrift
Via rechtermuisknop op een voorschrift krijgt men extra handige mogelijkheden:
- Forceer toiletaanvraag op goedgekeurd
- Zet op niet-afgedrukt
- Zet op afgewerkt
- Voorschrift opgehaald
- Alle lopende voorschriften stopzetten
- Toon verwijderde voorschriften
Een Nieuw voorschrift wordt aangemaakt door in het patiënten scherm op de knop "Nieuw" te klikken.
Bovenaan: Nog geen voorschrift kan men aanvinken wanneer het voorschrift nog moet binnen gebracht worden.
Links onderaan: In dit kader staan de hoofding gegevens van het voorschrift, namelijk de voorschrijver (verplicht in te vullen, tenzij nog geen voorschrift binnen), voorschriftdatum en verantwoordelijke verpleegkundige.
Links bovenaan: Selecteer hier de zorgcode. De eerste letter verwijst telkens naar het soort zorgen (B=blaas, D=diabetes, G=gastro,...)
Aard medicatie en omschrijving van de zorg kan in dit kader ingevuld worden.
Medicatie kan je ook opzoeken, door 3 letters in te geven. Door op + te klikken, daarna selecteer je de juiste medicatie uit de lijst.
Bestemming Std: Standaard wordt deze zorg gefactureerd aan het ziekenfonds
Startdatum/duurtijd/frequentie van de zorg ingeven.
Rechterkant van het voorschriftscherm: door op een dag in het kalenderscherm te klikken of de datum in te geven, kan men zien welke patienten en zorgen al gepland werden op die dag of dat uur (handig om je nieuwe voorschrift in te passen in de planning).
In het kader in het midden verschijnen de voorschriftlijnen, afhankelijk van het soort zorg, startdatum, duur en frequentie:
Zorgplan
Klik op het tabblad Zorgplan en dan op Nieuw onderaan. Nu kan u een gedetailleerde beschrijving geven van het Zorgplan door middel van de 3 tabbladen (Algemeen/Parameters en medicatie/Toilet).
De metingen die u tijdens een bezoek moet doen, of u al dan niet medicatie moet klaarzetten en de toe te dienen zorgen, kan u in dit tweede tabblad "Parameters en medicatie" kwijt:
In het laatste tabblad kan u specifiëren wat er tijdens een toilet moet gebeuren:
Diagnostiek
Diagnostiek deel 1
Naast Zorg, ziet u een tabblad "diagnostiek".
Diagnose: Als basis van de anamnese zijn de 11 patronen van Gordon opgesomd, de 1ste rubriek “0. Algemeen” hebben wij zelf toegevoegd, om de zorgverstrekker toe te laten zijn eigen indrukken en beschrijving van de toestand van de patiënt vlug op te tekenen.
Voor elk van de 11 Gordonpatronen hebben we de volgende 3 hulpmiddelen aangereikt:
Toelichting: Omschrijving en afbakening van de scope van elk hoofdpatroon en de aanverwante deelpatronen. Elk patroon- en deelpatroon van Gordon toont een aangepaste “Toelichting”.
Steekwoorden: Een aantal woorden en associaties die toepasbaar zijn op desbetreffend patroon.
Voorbeeldvragen: Toont per patroon een aantal voorbeeldvragen die beantwoord kunnen worden om een duidelijke diagnose op te stellen.
KATZschaal: Wanneer men voor het toilet de KATZschaal aanmaakt worden tegelijk, afhankelijk van de KATZ quotering, de Gordonpatronen aangepast. In de Gordon wordt patroon “4.Activiteiten” aangevuld met de diagnoses uit de KATZschaal (1 – 4).
Na het klikken op de knop Diagnostiek, ziet men in deel 1 een lijst van lopende verpleegproblemen, die men tijdens het bezoek kan evalueren.
Dit doet u door op een verpleegprobleem te klikken, dan onderaan op de knop Evaluatie.
Na invoer van de evaluatie verschijnt er een hoofdletter E in de laatste kolom van het scherm .
Men kan ook nieuwe verpleegproblemen toevoegen of wijzigen via de knop "diagnostiek".
De 11 patronen van Gordon verschijnen en aan de hand hiervan kan men een nieuw verpleegprobleem specifiëren en toevoegen.
Rechts ziet men per patroon een toelichting en een aantal steekwoorden die helpen bij het definiëren van het juiste verpleegprobleem.
U kan het correcte probleem toevoegen via de knop "toevoegen" en aan de rechterkant een omschrijving geven in detail, met een begin- en einddatum wanneer het probleem precies is begonnen en geëindigd (als het probleem is opgelost en men geeft de einddatum in, zal dit probleem niet meer verschijnen in de lijst van lopende verpleegproblemen).
Diagnostiek deel 2
In deel 2 kan u nog dieper ingaan op bepaalde verpleegproblemen:
- men kan de etiologie (beïnvloedende factoren, wat veroorzaakt dit probleem en/of heeft er invloed op?) aanduiden door een dubbelklik voor de juiste factor, er verschijnt een groen vinkje)
- symptomen die de patiënt vertoont
- de doelstelling (wat wil ik bereiken? )
- welke interventies u gaat doen om dit probleem aan te pakken (hoe ga ik dit doen?)
- afspraken met collega's (ben ik de enige die deze patiënt bezoekt of gaan mijn collega's er ook, wie gaat wat wanneer doen)
- en tenslotte de evaluatie van het verpleegprobleem (is er verbetering?)
Deze evaluaties zijn dezelfde als in deel 1, waar u deze al eerder kon ingeven.
De afspraken die aangemaakt werden bij de Verpleegkundige diagnostiek zijn zichtbaar bij de bezoekenafhandeling.
De evaluaties worden opgemaakt bij de bezoekenafhandeling en worden zichtbaar bij de verpleegkundige diagnostiek.
Om het verpleegconsult te mogen aanrekenen volstaat het om voor 1 verpleegprobleem de doelstelling te bepalen, de interventies en de evaluatie.
!!!!!Niet vergeten om op de knop "opslaan" te drukken om al u gegevens te bewaren!
Men kan via de knop "overzicht" de lijst bekijken van alle verpleegproblemen die werden ingegeven en de naam van de verpleegkundige die dit deed.
Varia
Onder het tabblad Varia kan u verschillende onderdelen raadplegen/bewerken:
- Dossiers/Verslagen
- Zorgplan
- MyCareNetberichten
- Doelstellingen
- Medicatiefiches
- Medicatie overzicht
Dossiers & Verslagen
U krijgt een overzicht van de reeds bestaande dossiers/verslagen die reeds zijn gemaakt voor deze patiënt. Wilt u een nieuw verslag of dossier aanmaken, klik onderaan op de knop Nieuw en kies welk dossier u wil aanmaken:
MyCareNet berichten
Een informatieve lijst van MyCareNet-berichten bij de geselecteerde patiënt.
Doelstellingen
Medicatiefiches
Medicatieoverzicht
Contacten
Algemene contactpersonen
Elke patiënt kan één of meerdere contactpersonen hebben. De hoofdcontactpersoon wordt getoond op de werklijst als u dit onderaan het scherm aanvinkt.
Medische contacten
Documenten
Via deze weg kunnen meerdere documenten, foto’s, geluidsopnames, aan een patiënt gekoppeld worden.
Men kan bewaarde documenten opladen per patiënt door op de knop Nieuw te klikken en op Opladen.
Zoek het bewaarde document in de map waar u het hebt opgeslagen, bv. kopie van identiteitskaart.
Vergeet niet op Opslaan te drukken.
Commentaren
Hierin krijgt u verschillende types van commentaren die u ook kan wijzigen.
- Algemeen: een algemene commentaar over de patiënt. Dit verschijnt niet op de tablet.
- Werklijst: een algemene commentaar over de patiënt die altijd vermeld wordt op de werklijst en tablet.
- Facturatie: deze commentaar is enkel zichtbaar voor facturatie.
- Bezoek: een commentaar ingevuld op een bezoek. Hier ziet men per patiënt alle commentaren over alle bezoeken heen.
Blokkering
Een patiënt mag omwille van één of meer redenen niet bezocht worden: 1. Gedurende een bepaalde periode (opname in een ziekenhuis) wanneer de van-tot uren leeg zijn wordt de ganse dag geblokkeerd. 2. Gedurende een bepaalde periode maar geen ganse dag, wel volgens een bepaald patroon.
De bezoekenplanning wordt automatisch aangepast, te bezoeken wordt uitgeschakeld.
Er zijn 3 verschillende types van blokkeringspatronen die u kan gebruiken:
- Periode: bezoeken blokkeren voor een bepaalde periode vanaf (startdatum) tot (einddatum) bv. bij ziekenhuisopname
Vrije omschrijving, opgave startdatum en tijd alsook de eventuele einddatum en tijd. De tijd is belangrijk om te bepalen of het bezoek nog kan gebeuren voor of na. Wanneer Ziekenhuisopname aangevinkt is, wordt een pseudocode aangemaakt op de eerste en laatste dag van de opgegeven periode, zodat het bezoek aanvaard wordt door de instanties. De geplande bezoeken die binnen de hospitalisatieperiode vallen worden nog getoond bij de werklijsten maar staan in een lichtgrijze kleur.
- Dagelijks: dagelijks bezoeken blokkeren tussen bepaalde uren van de dag bv. patiënt weg voor nierdialyse
Vrije omschrijving, opgave startdatum en “Tussen” de volgende uren, gevolgd tot de einddatum, d.w.z. dat de patiënt voor een bepaalde periode niet aanwezig is tussen deze bepaalde uren. Het gebruik van de aanduiding “Ziekenhuisopname” is ook hier van toepassing.
- Patroon: bijvoorbeeld elke woensdag en zaterdag bezoeken blokkeren omdat patiënt dan naar dagcentrum gaat
Vrije omschrijving, het aangepast invoerscherm laat toe om op weekbasis een patroon “Van – Tot Uur” dagelijks in te voeren, de periode kan langer zijn dan één week. Ook het gebruik van de aanduiding, “Ziekenhuisopname” is hier van toepassing.
Opvolging
Hier kan men verschillende biometrische waarden ingeven die werden opgemeten tijdens het bezoek: zoals gewicht, lengte, pols, bloeddruk, temperatuur, glycemie...
In de historiek kan men de vorige opgemeten waarden aflezen die werden genoteerd tijdens de vorige bezoeken, de datum van de metingen staan erbij.
Facturatie
Een overzicht van de facturen van de geselecteerde patiënt.
Het documentnummer begint altijd met het jaartal en de maand van facturatie. De status geeft aan of het om een indiening, herindiening of correctiefactuur gaat.
Via “Toon Facturen” wordt per patiënt een overzicht met grafiek gegeven van de gefactureerde maanden :
Via “Toon Statistieken” worden de aantallen per zorgcode getoond :
Via "Detail Factuur" worden de detaillijnen per bezoek (van één dag) gegroepeerd, met vermelding van de nomenclatuurnummers, zorg, verstrekker, voorschrijver, bedrag en remgeld.
Onderaan worden voor deze patiënt de bedragen per zorgverstrekker opgeteld.
Tijdslijn
Visualisatie van de lopende zorgen op een tijdslijn per maand. De tijdslijn geeft een overzicht van de voorschriften die beginnen (groen), die lopend (geel), beëindigd (rood) en stopgezet (fuchsia) zijn.