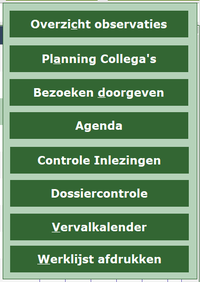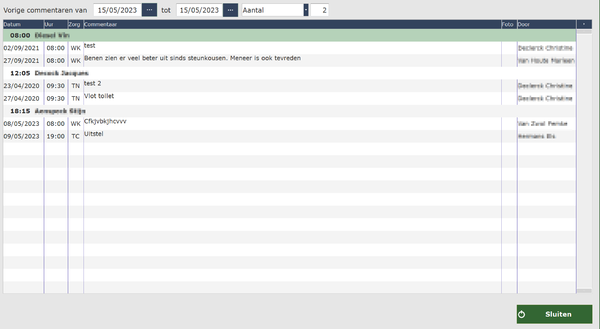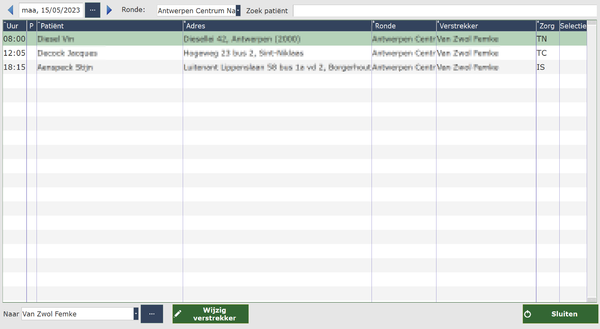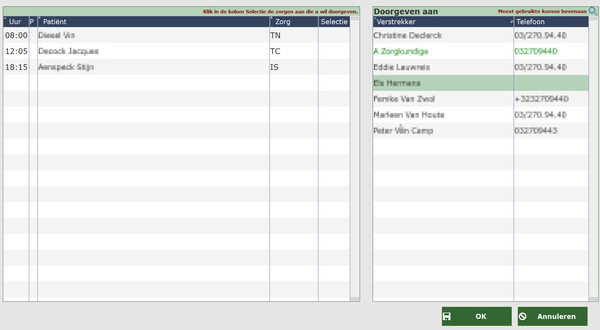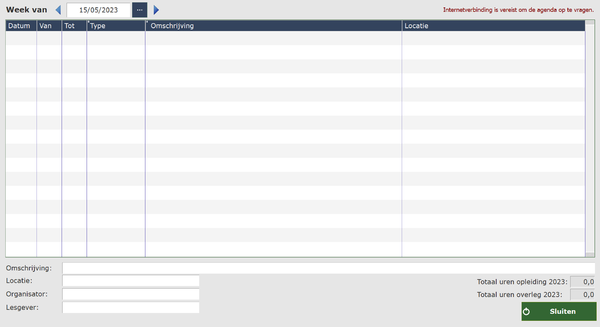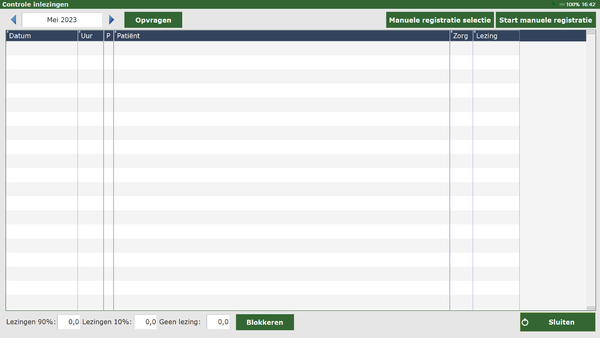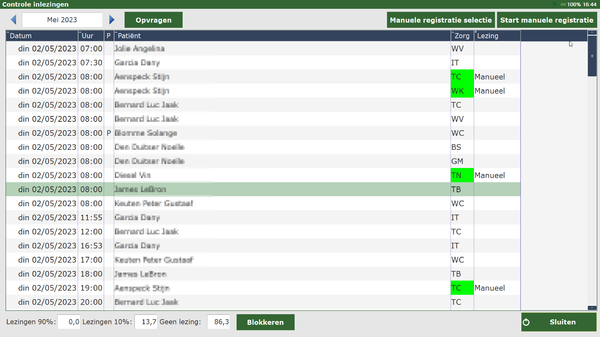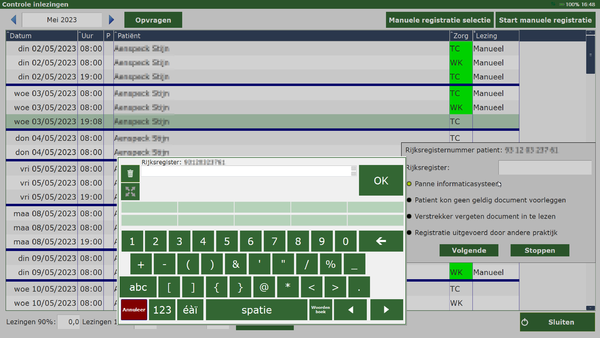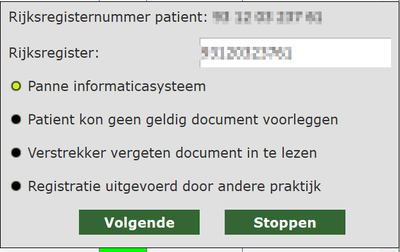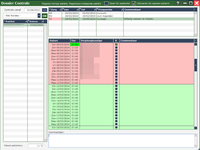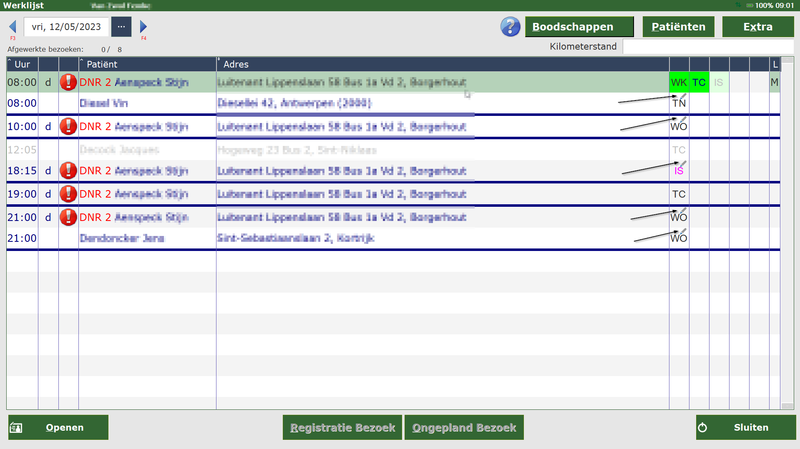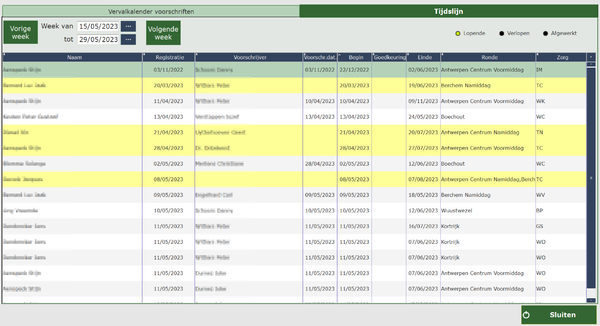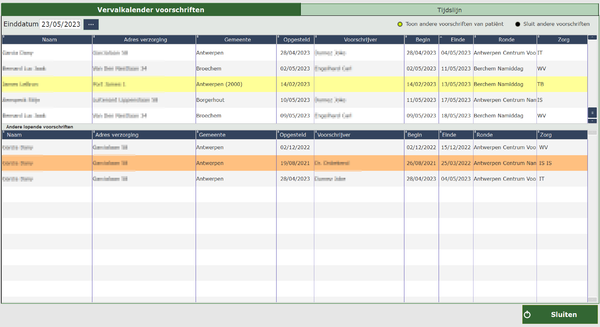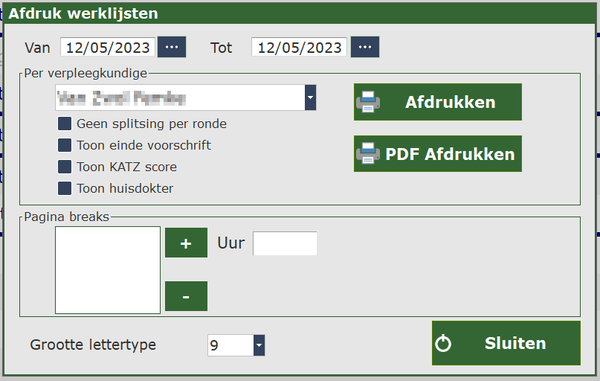Extra: verschil tussen versies
Geen bewerkingssamenvatting |
|||
| (39 tussenliggende versies door 2 gebruikers niet weergegeven) | |||
| Regel 1: | Regel 1: | ||
==Algemeen== | |||
[[Bestand: Extra.png|150px]] | |||
Wanneer u op ''Extra'' drukt, opent er een '''keuzemenu'''. | |||
[[ | [[Bestand: Extra1.png|200px]] | ||
==Overzicht observaties== | |||
[[Bestand: Overzichtobs.png|600px]] | |||
Hier vindt u een chronologisch overzicht van alle observaties van vorige bezoeken. U kan kiezen uit ''aantal'' of ''binnen periode'' en de data aanpassen. | |||
== Planning collega's== | |||
[[Bestand: Planningcollega.png|600px]] | |||
Dit is een onderdeel waar u toestemming voor nodig hebt vanuit het hoofdprogramma. <br/> | |||
U kan hier nagaan per verstrekker welke patiënten zij bezoeken op een bepaalde dag. U doet dit door te wisselen tussen de rondes/verstrekkers. U kan eventueel ook wijzigingen aanbrengen. | |||
== Bezoeken doorgeven== | |||
[[Bestand: Doorgeven.png|600px]] | |||
Ook dit scherm vereist de '''nodige toegangsrechten'''. | |||
U kan hier bezoeken doorgeven aan een andere verstrekker. | |||
U doet dit door de patiënt te selecteren die u wil doorgeven. Dit doet u door een vinkje te plaatsen in de kolom ''Selectie''. Kies daarna de verstrekker aan wie u dit bezoek wil doorgeven. Druk daarna op ''OK''. | |||
Indien u bezoeken doorgeeft aan een '''zorgkundige''', wordt er '''gecontroleerd''' of de zorgkundige deze '''zorgen mag uitvoeren'''. Ook bij het doorgeven van bezoeken aan een '''verpleegassistente''' worden de '''nodige controles''' uitgevoerd. Deze controles houden rekening met extra opleidingen. | |||
''NOTA: er kunnen geen bezoeken doorgegeven worden die reeds uitgevoerd of geregistreerd zijn. U kan enkel bezoeken doorgeven op de dag zelf.'' | |||
'''Opgelet''': zorg ervoor dat u allebei internetverbinding heeft zodat synchronisatie kan gebeuren! Indien dit niet het geval is, zal het bezoek niet in de werklijst terecht komen. | |||
== Agenda== | |||
[[Bestand: Agenda.png|600px]] | |||
Wanneer er via het hoofdprogramma bijscholingen, vergaderingen... worden ingepland, kan u dit hier raadplegen. | |||
==Controle inlezingen== | |||
[[Bestand: Controle.png|600px]] | |||
U kan hier controleren of uw inlezingen allemaal gebeurd zijn. Deze zijn '''per maand opvraagbaar'''. <br/> Wanneer u op de knop ''opvragen'' duwt, krijgt u een overzicht. | |||
[[Bestand: Controle1.png|600px]] | |||
U kan hier nog altijd een manuele inlezing starten. (Max 10% van uw totale inlezingen mogen manuele inlezingen zijn. Voor meer informatie, klik [[RIZIV_registratie_bezoeken|hier]]) | |||
[[Bestand: Start.png|200px]] | |||
[[Bestand: Start1.png|600px]] | |||
Alle patiënten die niet geregistreerd zijn, zullen in zo'n kader naar voren komen. <br/> Wanneer u het rijksregisternummer hebt overgetypt/ingevuld en op ''OK'' drukt, komt u in het volgende scherm: | |||
[[Bestand: Start2.png|400px]] | |||
U drukt dan op ''volgende'' totdat u alle manuele registraties uitgevoerd hebt. Achter de zorgcode verschijnt dan in de kolom ''lezing'' 'manueel'. | |||
==Dossiercontrole== | |||
[[Bestand: Dossiercontrole.png|200px]] | |||
[[Bestand: Dossiercontrole1.png|200px]] | |||
Bij ''Extra'' kan je dit vakje aanvinken. Dan verschijnt er een '''potloodje''' bij de zorgcodes wanneer deze nog niet in orde zijn. | |||
[[Bestand: Dossiercontrole3.png|800px]] | |||
==Vervalkalender== | |||
[[Bestand: Vervalkalenderr.png|200px]] | |||
[[Bestand: Vervalkalender1.png|600px]] | |||
Hier vindt u de '''vervalkalender van de voorschriften'''. U kan de datum eventueel aanpassen naar een langere periode. <br/> U kan hier ook de voorschriften van de patiënt bekijken indien u dit wenst. | |||
<br/> Standaard (vervallen voorschriften): | |||
[[Bestand: Vervalkalender3.png|200px]] | |||
Wanneer u andere voorschriften wenst te bekijken: | |||
[[Bestand: Vervalkalender2.png|270px]] | |||
[[Bestand: Vervalkalender4.png|600px]] | |||
Onderaan verschijnen dan ook de andere voorschriften. Het '''oranje gekleurde''' is idem aan dat van erboven. | |||
U kan de lijst ook bekijken op een andere manier door te kiezen voor ''tijdslijn'' bovenaan. | |||
[[Bestand: Vervalkalender1.png|600px]] | |||
U kan ook de keuze maken van welke week u wil bekijken. | |||
==Werklijst afdrukken== | |||
[[Bestand: Werklijst.png|200px]] | |||
Wanneer u hierop drukt, krijgt u het volgende scherm: | |||
[[Bestand: Werklijst1.png|600px]] | |||
Hier kan u de werklijst afdrukken van een bepaalde periode. U kan deze '''periode aanpassen''' door gebruik te maken van de '''3 puntjes''' en de gewenste datum te selecteren. | |||
Huidige versie van 23 mei 2023 om 10:09
Algemeen
Wanneer u op Extra drukt, opent er een keuzemenu.
Overzicht observaties
Hier vindt u een chronologisch overzicht van alle observaties van vorige bezoeken. U kan kiezen uit aantal of binnen periode en de data aanpassen.
Planning collega's
Dit is een onderdeel waar u toestemming voor nodig hebt vanuit het hoofdprogramma.
U kan hier nagaan per verstrekker welke patiënten zij bezoeken op een bepaalde dag. U doet dit door te wisselen tussen de rondes/verstrekkers. U kan eventueel ook wijzigingen aanbrengen.
Bezoeken doorgeven
Ook dit scherm vereist de nodige toegangsrechten. U kan hier bezoeken doorgeven aan een andere verstrekker.
U doet dit door de patiënt te selecteren die u wil doorgeven. Dit doet u door een vinkje te plaatsen in de kolom Selectie. Kies daarna de verstrekker aan wie u dit bezoek wil doorgeven. Druk daarna op OK.
Indien u bezoeken doorgeeft aan een zorgkundige, wordt er gecontroleerd of de zorgkundige deze zorgen mag uitvoeren. Ook bij het doorgeven van bezoeken aan een verpleegassistente worden de nodige controles uitgevoerd. Deze controles houden rekening met extra opleidingen.
NOTA: er kunnen geen bezoeken doorgegeven worden die reeds uitgevoerd of geregistreerd zijn. U kan enkel bezoeken doorgeven op de dag zelf.
Opgelet: zorg ervoor dat u allebei internetverbinding heeft zodat synchronisatie kan gebeuren! Indien dit niet het geval is, zal het bezoek niet in de werklijst terecht komen.
Agenda
Wanneer er via het hoofdprogramma bijscholingen, vergaderingen... worden ingepland, kan u dit hier raadplegen.
Controle inlezingen
U kan hier controleren of uw inlezingen allemaal gebeurd zijn. Deze zijn per maand opvraagbaar.
Wanneer u op de knop opvragen duwt, krijgt u een overzicht.
U kan hier nog altijd een manuele inlezing starten. (Max 10% van uw totale inlezingen mogen manuele inlezingen zijn. Voor meer informatie, klik hier)
Alle patiënten die niet geregistreerd zijn, zullen in zo'n kader naar voren komen.
Wanneer u het rijksregisternummer hebt overgetypt/ingevuld en op OK drukt, komt u in het volgende scherm:
U drukt dan op volgende totdat u alle manuele registraties uitgevoerd hebt. Achter de zorgcode verschijnt dan in de kolom lezing 'manueel'.
Dossiercontrole
Bij Extra kan je dit vakje aanvinken. Dan verschijnt er een potloodje bij de zorgcodes wanneer deze nog niet in orde zijn.
Vervalkalender
Hier vindt u de vervalkalender van de voorschriften. U kan de datum eventueel aanpassen naar een langere periode.
U kan hier ook de voorschriften van de patiënt bekijken indien u dit wenst.
Standaard (vervallen voorschriften):
Wanneer u andere voorschriften wenst te bekijken:
Onderaan verschijnen dan ook de andere voorschriften. Het oranje gekleurde is idem aan dat van erboven.
U kan de lijst ook bekijken op een andere manier door te kiezen voor tijdslijn bovenaan.
U kan ook de keuze maken van welke week u wil bekijken.
Werklijst afdrukken
Wanneer u hierop drukt, krijgt u het volgende scherm:
Hier kan u de werklijst afdrukken van een bepaalde periode. U kan deze periode aanpassen door gebruik te maken van de 3 puntjes en de gewenste datum te selecteren.