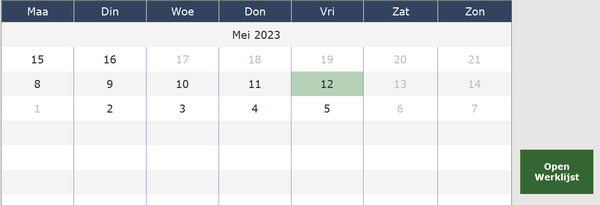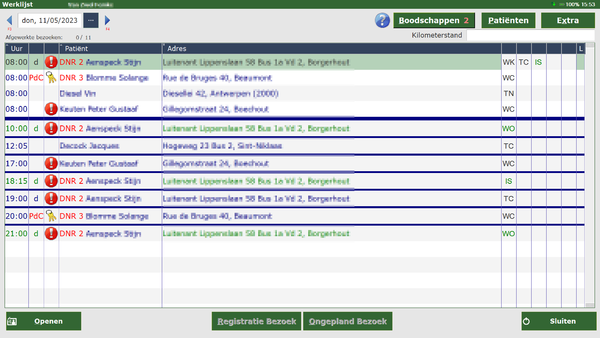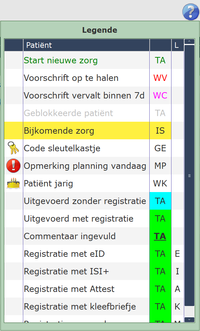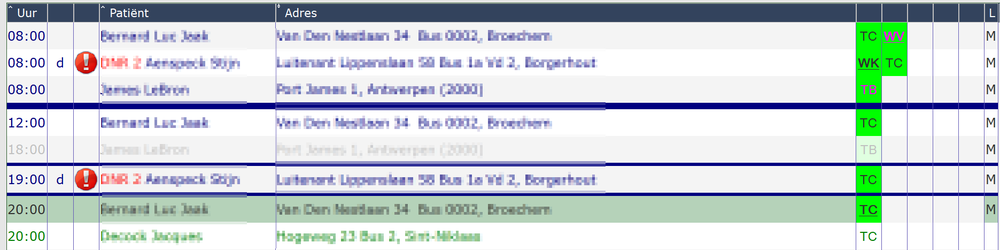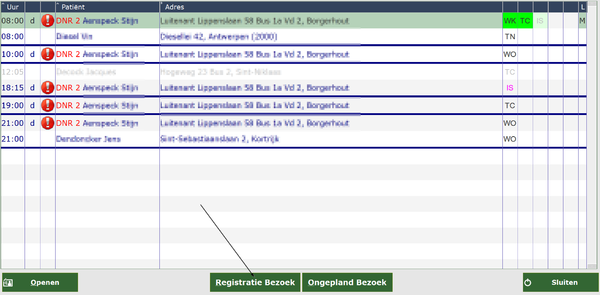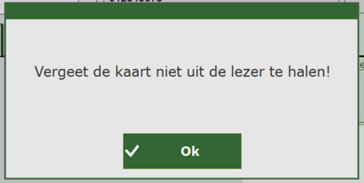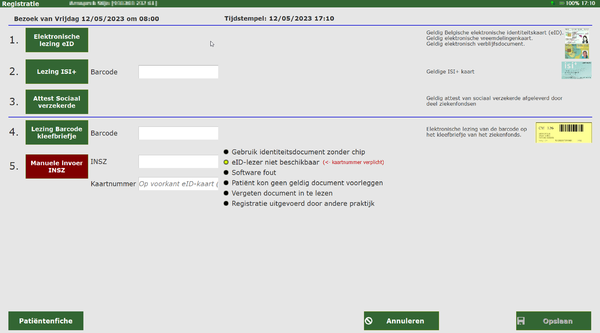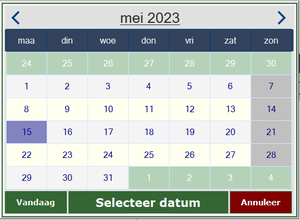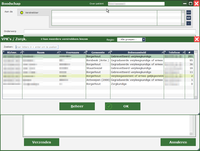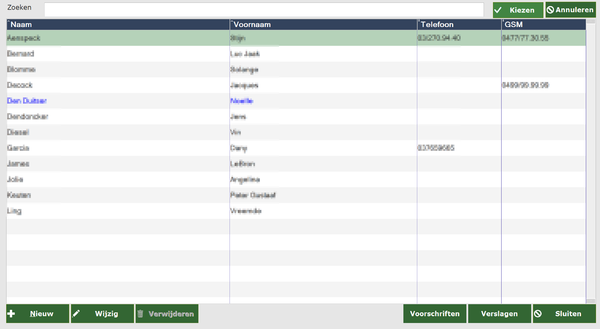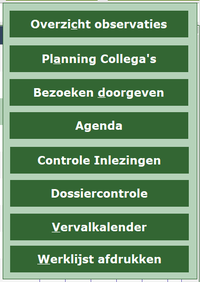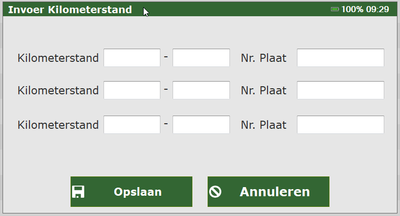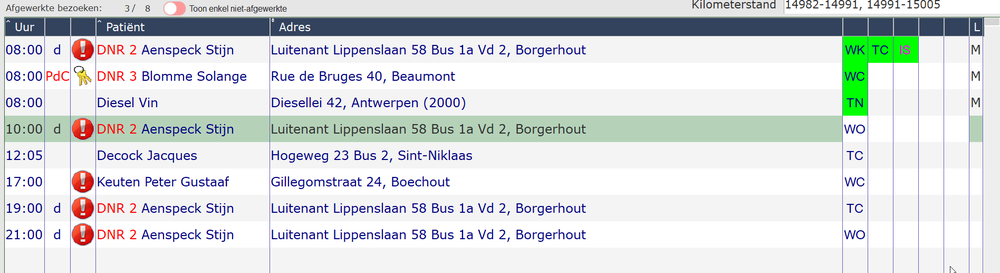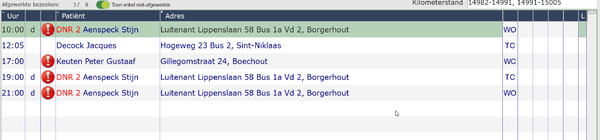Tablet Werklijst: verschil tussen versies
| (128 tussenliggende versies door 3 gebruikers niet weergegeven) | |||
| Regel 1: | Regel 1: | ||
== Overzicht == | == Overzicht == | ||
[[Bestand:Openwerk.png|600px]] | |||
U opent de werklijst door te '''dubbelklikken''' op de dag die u wil bekijken. U kan ook op de knop '''''open werklijst''''' drukken. | |||
Nu krijgt u een overzicht van alle bezoeken van die dag, gerangschikt van vroeg naar laat zoals ingegeven in de planning van het hoofdprogramma. | |||
[[Bestand:Werkl.png|600px]] | |||
* | * 1ste kolom: het '''uur'''. Deze kan u aanpassen door het bezoek te openen en op het uur te drukken in het kadertje boven de zorgcodes. U kan nu het uur aanpassen. | ||
* | * 2de kolom: '''P'''= palliatieve patiënt, '''d'''= dementie, '''c'''= corona | ||
* 3de kolom: | |||
* | [[Bestand:I.png|frameless|border|caption]] Er is commentaar toegevoegd op de planning, specifiek voor dit bezoek. | ||
Tussen de verschillende rondes kan | [[Bestand:K.png|frameless|border|caption]] Er is een code voor het sleutelkastje. Als u op het sleutelbosje klikt, kan u de code zien. | ||
Dit kan handig zijn om geen vergissingen te begaan als 1 patiënt | |||
* 4de kolom= '''naam''' van de patiënt | |||
[[Bestand:J.png|frameless|border|caption]] Deze patiënt is jarig deze week. Klik op het taartje om de datum en leeftijd te zien. | |||
<br/> [[Bestand: DNR.png|frameless|border|caption]] Indien deze van toepassing is. Wordt voor de naam weergegeven. | |||
* 5de kolom= '''verzorgingsadres''' | |||
* 6de kolom= de eerste vijf '''zorgcodes''' worden getoond. Indien er meer zorgcodes zijn , verschijnen er drie puntjes in de laatste kolom. Bij het openen van het bezoek ziet u wel uitgebreid elke zorgcode. | |||
* Laatste kolom= '''registratietype''' (L van lezing : deze kan zijn E van elektronisch, I van ISI+kaart, A van attest Sociaal Verzekerde, K van klever ziekenfonds, M van manueel) | |||
Tussen de verschillende rondes kan u een '''scheidingslijn''' toevoegen via configuratie. | |||
Dit kan handig zijn om geen vergissingen te begaan als bij 1 patiënt meerdere bezoeken op dezelfde dag ingepland staan en bijvoorbeeld de laatste patiënt van de eerste ronde, dezelfde is als de eerste patiënt van de tweede ronde. | |||
Soms werd deze patiënt dan per ongeluk overgeslagen. | Soms werd deze patiënt dan per ongeluk overgeslagen. | ||
[[Bestand: | |||
Als u klikt op het vraagteken (naast de knop boodschappen) verschijnt er een legende met de betekenis van de kleuren in de werklijst. | |||
[[Bestand:legende tablet 1.png|200px]] | |||
[[Bestand:Kleurc.png|1000px]] | |||
Kleuren in de werklijst en hun betekenis: | |||
* Groene tekst= '''nieuwe zorg''' die vandaag start | |||
* Lichtpaarse tekst= '''voorschrift''' verloopt binnen de 7 dagen | |||
* Grijze tekst= patiënt is '''geblokkeerd''' (bv wegens opname in ziekenhuis), dus niet te bezoeken | |||
* Zorgcode in rode letters= '''voorschrift''' voor deze zorg dient nog opgehaald te worden bij patiënt | |||
* Zorgcode met groene achtergrond='''registratie gebeurd''' | |||
* Zorgcode met blauwe achtergrond='''registratie niet gebeurd''', bezoek wel op uitgevoerd gezet | |||
* Zorgcode in het vet en onderlijnd='''commentaar''' bij bezoek ingevuld | |||
De '''ideale uitgevoerde zorg''' is deze '''groen gekleurd en onderlijnd''': | |||
• Registratie en zorg uitgevoerd (groen) | |||
• Commentaar ingevuld (onderlijnd) | |||
== Registratie == | |||
Een bezoek kan u op verschillende manieren openen. | |||
Let op : een bezoek kan enkel elektronisch geregistreerd worden '''op de dag van het bezoek zelf!''' | |||
=== Registratie van | === Registratie van gepland bezoek=== | ||
Sinds oktober 2017 is het verplicht om elk bezoek te registreren. | Sinds oktober 2017 is het verplicht om elk bezoek te registreren. | ||
| Regel 58: | Regel 68: | ||
In eerste instantie kan dit via de registratie van de eID-kaart op het moment van het bezoek bij de patiënt. Steek de kaart van de patiënt in de lezer en klik op ''Registratie bezoek''. | In eerste instantie kan dit via de registratie van de eID-kaart op het moment van het bezoek bij de patiënt. Steek de kaart van de patiënt in de lezer en klik op ''Registratie bezoek''. | ||
[[Bestand: | [[Bestand:Regbezoek.png|600px]] | ||
Na registratie met eID kaart verschijnt er een melding "Vergeet de kaart niet uit de lezer te halen". | Na registratie met eID kaart verschijnt er een melding "Vergeet de kaart niet uit de lezer te halen". | ||
Deze melding kan | Deze melding kan u weglaten door dit af te vinken in configuratie. | ||
[[Bestand:Kaart.png|400px]] | |||
Indien u niet beschikt over de identiteitskaart van de patiënt, de chip niet werkt of de kaartlezer doet het niet, zijn er nog andere manieren om het bezoek te registreren in de tablet: | |||
* Scannen van de barcode van de ISI+ kaart (kinderen onder 12 jaar) | |||
* Attest Sociaal Verzekerde kan door patiënt voorgelegd worden | |||
* Scannen van barcode op kleefbriefje | |||
* Manuele invoer van het rijksregisternummer en kaartnummer (indien chip of kaartlezer niet werkt) | |||
*: ''U kiest hieronder de reden van de manuele invoer. Bij de tweede optie '''eID-lezer niet beschikbaar''' dient u immers het kaartnummer van de eID ook in te vullen.'' | |||
'''''NOTA:''' Minstens 90% van de registraties moeten per elektronisch (eID), ISI+ of Attest Sociaal Verzekerde gebeuren! De laatste 2 opties (Kleefbriefje en Manueel) dienen als noodoplossing en kan u best zoveel mogelijk vermijden. Klik [[RIZIV_registratie_bezoeken|hier]] voor meer informatie.'' | |||
[[Bestand:Reg.png|600px]] | |||
=== Registratie van ongepland bezoek === | |||
Via de knop '''ongepland bezoek''' kan u een bezoek dat niet voorzien was, toevoegen aan uw werklijst. Plaats de eID van de patiënt in de kaartlezer en druk op ''ongepland bezoek''. <br /> Na het registreren van het ongepland bezoek wordt er automatisch een lege lijn bijgemaakt in de werklijst (zonder zorgcode). <br/> Deze lijn heeft een '''lichtgroene achtergrondkleur''' (= bezoek werd geregistreerd) en eer verschijnt een '''E''' in de laatste kolom (= elektronische inlezing). <br/>U kan commentaar toevoegen, zoals bij een gepland bezoek. <br /> Achteraf kan in het hoofdprogramma, voor dit bezoek, een voorschrift aangemaakt worden en kan de 'losse inlezing' hieraan gekoppeld worden. | |||
[[Bestand:Ongepland_bezoek1.png|800px]] | |||
=== Bezoek openen zonder registratie === | |||
Wanneer u '''registreert''', gaat de patiënten fiche automatisch open. U kan ook op '''''Openen''''' drukken om zo naar de patiënten fiche te gaan. Het bezoek zal dan niet geregistreerd worden! | |||
[[Bestand:A14.png|200px]] | |||
==Datum== | |||
[[Bestand: Datum.png|200px]] | |||
Bovenaan links ziet u opnieuw de datum van vandaag. Door middel van de '''pijltjes''' of het pictogram met de '''3 puntjes''' kan u van datum wisselen. <br/> | |||
Bij het gebruik van de 3 puntjes verschijnt het volgende scherm. Op deze manier kan je sneller de juiste datum selecteren. | |||
[[Bestand: Datum1.png|300px]] | |||
==Boodschappen== | |||
[[Bestand: | [[Bestand: Boodschappen.png|200px]] | ||
Wanneer er een boodschap voor u is toegekomen, knippert er een '''rood getal''', afhankelijk van het aantal boodschappen. Dit getal verdwijnt na het openen van de boodschap. <br/> | |||
Bij ''boodschappen'' vindt u: | |||
* '''postvak in''': nieuwe boodschappen die nog niet verwerkt zijn. | |||
* '''verzonden''': boodschappen die u verzonden hebt. | |||
* '''concepten''': afgewerkte boodschappen, maar niet verzonden. | |||
Onderaan kan u zelf een boodschap '''versturen''' of de boodschap die u ontvangen heeft, '''beantwoorden''' of '''verwijderen'''. | |||
Klik [[Tablet_Boodschappen|hier]] voor meer informatie. | |||
==Patiënten== | |||
[[Bestand: Patiënten.png|150px]] | |||
Wanneer u op de knop ''patiënten'' duwt, komt u in het '''overzicht''' van al uw '''patiënten'''. (Enkel de patiënten die door u reeds bezocht zijn of in de lijst staan om te bezoeken.) | |||
[[Bestand: Patiëntenlijst.png|600px]] | |||
Klik [[Patiënten|hier]] voor meer informatie. | |||
==Extra== | |||
[[Bestand: Extra.png|150px]] | |||
[[Bestand: Extra1.png|200px]] | |||
Wanneer u op ''Extra'' drukt, opent er een '''keuzemenu'''. | |||
De uitleg over de verschillende rubrieken, vindt u [[Extra|hier]]. | |||
==Kilometerstand== | |||
[[Bestand: Km.png|400px]] | |||
Als u op het kadertje klikt, verschijnt het volgende scherm: | |||
[[Bestand: Km1.png|400px]] | |||
U vult dan de kilometerstanden in en drukt op ''opslaan''. De kilometerstanden verschijnen nu boven in het kader. | |||
[[Bestand: Km2.png|400px]] | |||
[[Bestand: | [[Bestand: Km3.png|400px]] | ||
Het '''onderste scherm''' toont de kilometerstanden nadat u '''na 2 rondes''' tweemaal uw kilometerstand hebt ingebracht. U kan '''tot driemaal daags''' uw kilometerstanden inbrengen. | |||
==Uitgevoerde bezoeken== | |||
[[Bestand: Afgewerktbezoek.png|1000px]] | |||
Hier ziet u hoeveel bezoeken u nog op uw ronde heeft / hoeveel bezoeken u reeds heeft gedaan. | |||
[[Bestand: Afgewerktbezoek1.png|600px]] | |||
Wanneer u '''Toon enkel niet-afgewerkte''' aanduidt, krijgt u enkel nog de '''bezoeken''' te zien die u '''nog''' dient '''uit te voeren'''. De reeds afgewerkte bezoeken verdwijnen. Wanneer u graag alle bezoeken wil blijven zien, zet u deze knop af. | |||
[[Category:Care-Ace Tablet|3]] | [[Category:Care-Ace Tablet|3]] | ||
Huidige versie van 22 mei 2023 om 13:55
Overzicht
U opent de werklijst door te dubbelklikken op de dag die u wil bekijken. U kan ook op de knop open werklijst drukken.
Nu krijgt u een overzicht van alle bezoeken van die dag, gerangschikt van vroeg naar laat zoals ingegeven in de planning van het hoofdprogramma.
- 1ste kolom: het uur. Deze kan u aanpassen door het bezoek te openen en op het uur te drukken in het kadertje boven de zorgcodes. U kan nu het uur aanpassen.
- 2de kolom: P= palliatieve patiënt, d= dementie, c= corona
- 3de kolom:
![]() Er is commentaar toegevoegd op de planning, specifiek voor dit bezoek.
Er is commentaar toegevoegd op de planning, specifiek voor dit bezoek.
![]() Er is een code voor het sleutelkastje. Als u op het sleutelbosje klikt, kan u de code zien.
Er is een code voor het sleutelkastje. Als u op het sleutelbosje klikt, kan u de code zien.
- 4de kolom= naam van de patiënt
![]() Deze patiënt is jarig deze week. Klik op het taartje om de datum en leeftijd te zien.
Deze patiënt is jarig deze week. Klik op het taartje om de datum en leeftijd te zien.
![]() Indien deze van toepassing is. Wordt voor de naam weergegeven.
Indien deze van toepassing is. Wordt voor de naam weergegeven.
- 5de kolom= verzorgingsadres
- 6de kolom= de eerste vijf zorgcodes worden getoond. Indien er meer zorgcodes zijn , verschijnen er drie puntjes in de laatste kolom. Bij het openen van het bezoek ziet u wel uitgebreid elke zorgcode.
- Laatste kolom= registratietype (L van lezing : deze kan zijn E van elektronisch, I van ISI+kaart, A van attest Sociaal Verzekerde, K van klever ziekenfonds, M van manueel)
Tussen de verschillende rondes kan u een scheidingslijn toevoegen via configuratie.
Dit kan handig zijn om geen vergissingen te begaan als bij 1 patiënt meerdere bezoeken op dezelfde dag ingepland staan en bijvoorbeeld de laatste patiënt van de eerste ronde, dezelfde is als de eerste patiënt van de tweede ronde.
Soms werd deze patiënt dan per ongeluk overgeslagen.
Als u klikt op het vraagteken (naast de knop boodschappen) verschijnt er een legende met de betekenis van de kleuren in de werklijst.
Kleuren in de werklijst en hun betekenis:
- Groene tekst= nieuwe zorg die vandaag start
- Lichtpaarse tekst= voorschrift verloopt binnen de 7 dagen
- Grijze tekst= patiënt is geblokkeerd (bv wegens opname in ziekenhuis), dus niet te bezoeken
- Zorgcode in rode letters= voorschrift voor deze zorg dient nog opgehaald te worden bij patiënt
- Zorgcode met groene achtergrond=registratie gebeurd
- Zorgcode met blauwe achtergrond=registratie niet gebeurd, bezoek wel op uitgevoerd gezet
- Zorgcode in het vet en onderlijnd=commentaar bij bezoek ingevuld
De ideale uitgevoerde zorg is deze groen gekleurd en onderlijnd:
• Registratie en zorg uitgevoerd (groen)
• Commentaar ingevuld (onderlijnd)
Registratie
Een bezoek kan u op verschillende manieren openen.
Let op : een bezoek kan enkel elektronisch geregistreerd worden op de dag van het bezoek zelf!
Registratie van gepland bezoek
Sinds oktober 2017 is het verplicht om elk bezoek te registreren.
In eerste instantie kan dit via de registratie van de eID-kaart op het moment van het bezoek bij de patiënt. Steek de kaart van de patiënt in de lezer en klik op Registratie bezoek.
Na registratie met eID kaart verschijnt er een melding "Vergeet de kaart niet uit de lezer te halen".
Deze melding kan u weglaten door dit af te vinken in configuratie.
Indien u niet beschikt over de identiteitskaart van de patiënt, de chip niet werkt of de kaartlezer doet het niet, zijn er nog andere manieren om het bezoek te registreren in de tablet:
- Scannen van de barcode van de ISI+ kaart (kinderen onder 12 jaar)
- Attest Sociaal Verzekerde kan door patiënt voorgelegd worden
- Scannen van barcode op kleefbriefje
- Manuele invoer van het rijksregisternummer en kaartnummer (indien chip of kaartlezer niet werkt)
- U kiest hieronder de reden van de manuele invoer. Bij de tweede optie eID-lezer niet beschikbaar dient u immers het kaartnummer van de eID ook in te vullen.
NOTA: Minstens 90% van de registraties moeten per elektronisch (eID), ISI+ of Attest Sociaal Verzekerde gebeuren! De laatste 2 opties (Kleefbriefje en Manueel) dienen als noodoplossing en kan u best zoveel mogelijk vermijden. Klik hier voor meer informatie.
Registratie van ongepland bezoek
Via de knop ongepland bezoek kan u een bezoek dat niet voorzien was, toevoegen aan uw werklijst. Plaats de eID van de patiënt in de kaartlezer en druk op ongepland bezoek.
Na het registreren van het ongepland bezoek wordt er automatisch een lege lijn bijgemaakt in de werklijst (zonder zorgcode).
Deze lijn heeft een lichtgroene achtergrondkleur (= bezoek werd geregistreerd) en eer verschijnt een E in de laatste kolom (= elektronische inlezing).
U kan commentaar toevoegen, zoals bij een gepland bezoek.
Achteraf kan in het hoofdprogramma, voor dit bezoek, een voorschrift aangemaakt worden en kan de 'losse inlezing' hieraan gekoppeld worden.
Bezoek openen zonder registratie
Wanneer u registreert, gaat de patiënten fiche automatisch open. U kan ook op Openen drukken om zo naar de patiënten fiche te gaan. Het bezoek zal dan niet geregistreerd worden!
Datum
Bovenaan links ziet u opnieuw de datum van vandaag. Door middel van de pijltjes of het pictogram met de 3 puntjes kan u van datum wisselen.
Bij het gebruik van de 3 puntjes verschijnt het volgende scherm. Op deze manier kan je sneller de juiste datum selecteren.
Boodschappen
Wanneer er een boodschap voor u is toegekomen, knippert er een rood getal, afhankelijk van het aantal boodschappen. Dit getal verdwijnt na het openen van de boodschap.
Bij boodschappen vindt u:
- postvak in: nieuwe boodschappen die nog niet verwerkt zijn.
- verzonden: boodschappen die u verzonden hebt.
- concepten: afgewerkte boodschappen, maar niet verzonden.
Onderaan kan u zelf een boodschap versturen of de boodschap die u ontvangen heeft, beantwoorden of verwijderen.
Klik hier voor meer informatie.
Patiënten
Wanneer u op de knop patiënten duwt, komt u in het overzicht van al uw patiënten. (Enkel de patiënten die door u reeds bezocht zijn of in de lijst staan om te bezoeken.)
Klik hier voor meer informatie.
Extra
Wanneer u op Extra drukt, opent er een keuzemenu.
De uitleg over de verschillende rubrieken, vindt u hier.
Kilometerstand
Als u op het kadertje klikt, verschijnt het volgende scherm:
U vult dan de kilometerstanden in en drukt op opslaan. De kilometerstanden verschijnen nu boven in het kader.
Het onderste scherm toont de kilometerstanden nadat u na 2 rondes tweemaal uw kilometerstand hebt ingebracht. U kan tot driemaal daags uw kilometerstanden inbrengen.
Uitgevoerde bezoeken
Hier ziet u hoeveel bezoeken u nog op uw ronde heeft / hoeveel bezoeken u reeds heeft gedaan.
Wanneer u Toon enkel niet-afgewerkte aanduidt, krijgt u enkel nog de bezoeken te zien die u nog dient uit te voeren. De reeds afgewerkte bezoeken verdwijnen. Wanneer u graag alle bezoeken wil blijven zien, zet u deze knop af.