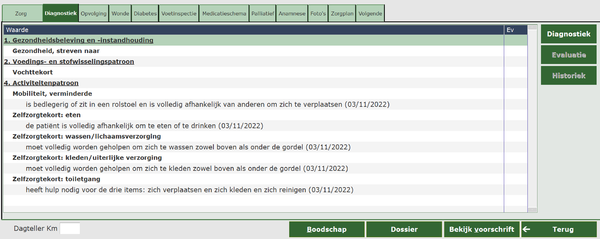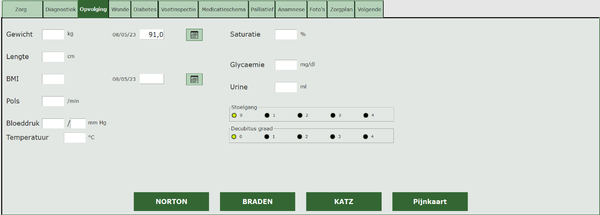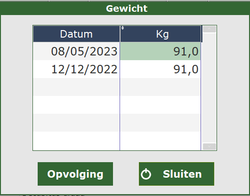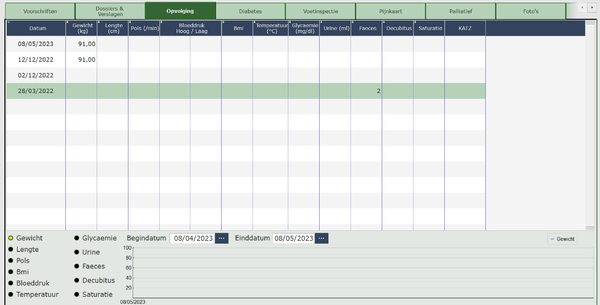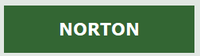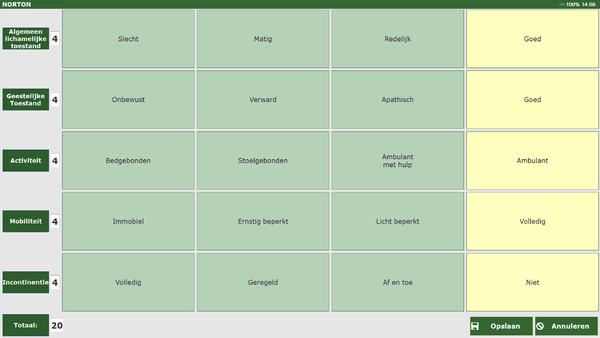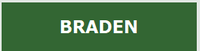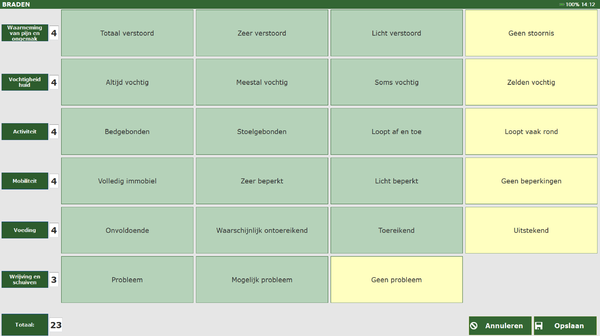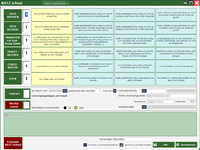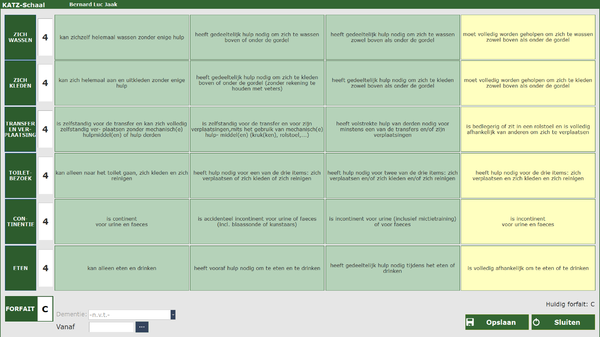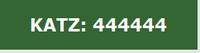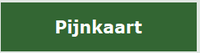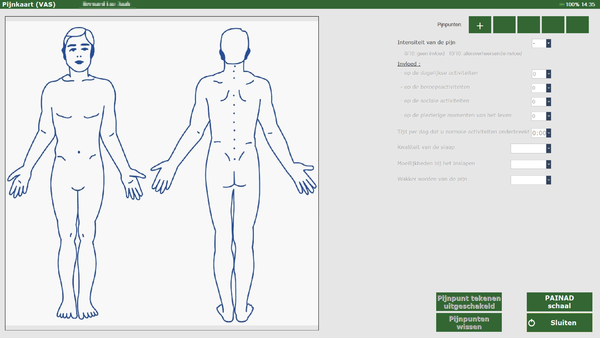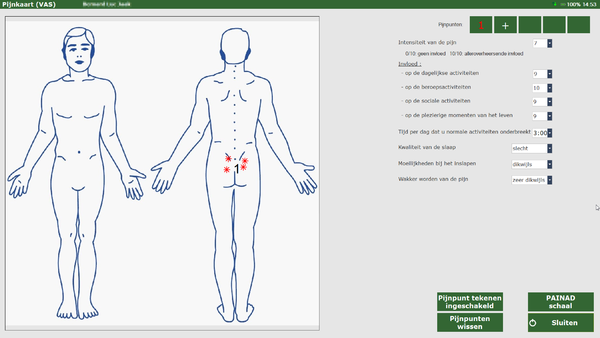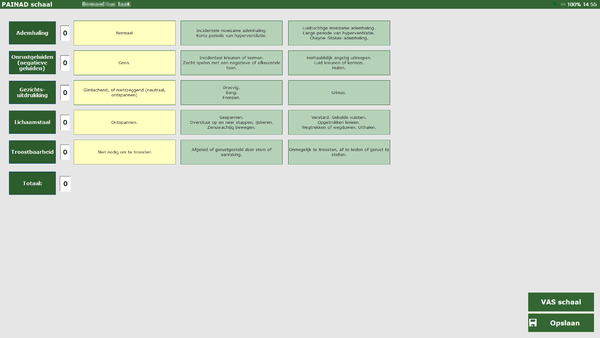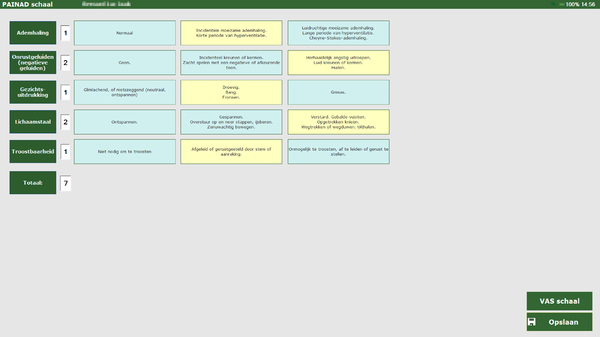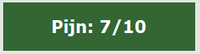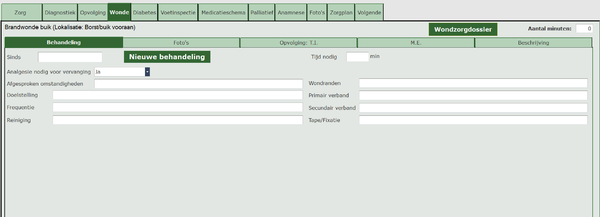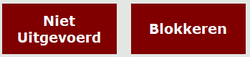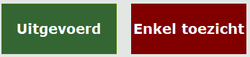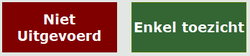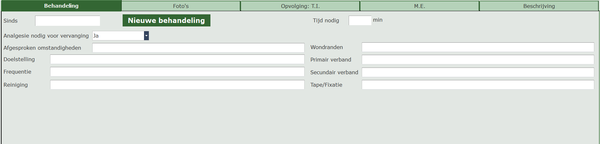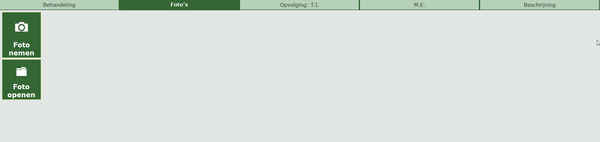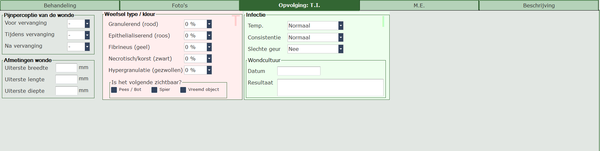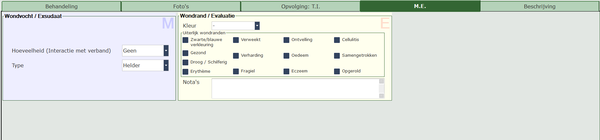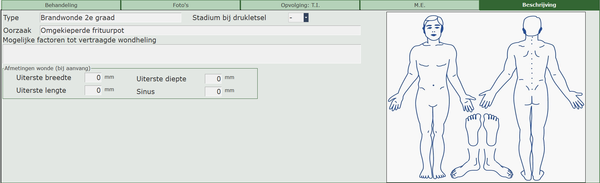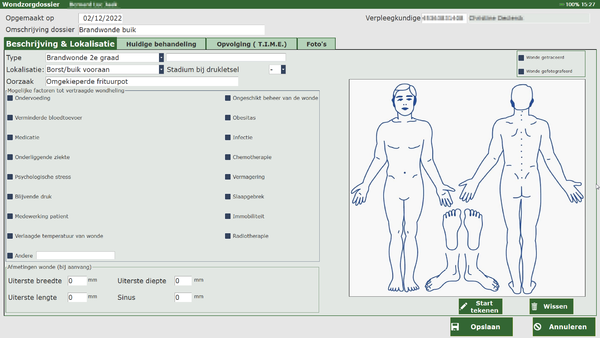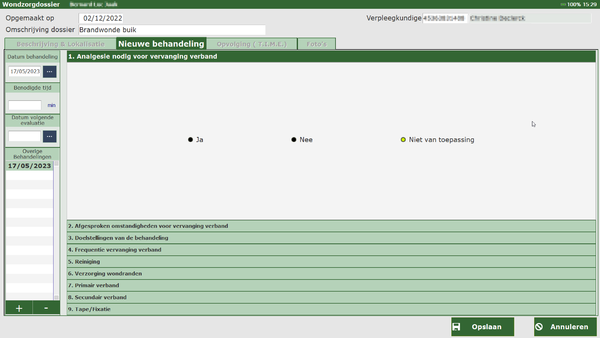Tablet Zorgsessie: verschil tussen versies
| Regel 12: | Regel 12: | ||
[[Bestand: Diagnostiek.png|600px]] | [[Bestand: Diagnostiek.png|600px]] | ||
Voor de volledige uitleg, klik [[Tablet_Diagnostiek|hier]]. | |||
[[ | |||
==Opvolging== | ==Opvolging== | ||
Versie van 17 mei 2023 16:21
Zorg
Na het registreren van het bezoek of na het drukken op Openen gaat de zorgsessie open.
Hier vindt u al de informatie die u nodig heeft om de zorg te kunnen uitvoeren, alsook belangrijke informatie.
Voor de volledige uitleg, druk hier.
Diagnostiek
Het tweede tabblad onder Zorgsessie is Diagnostiek. Hier ziet u de reeds lopende verpleegproblemen van de patiënt indien deze aanwezig zijn. Een aantal van deze verpleegproblemen komen automatisch vanuit de aanmaak van de KATZ-schaal indien er een toilet is (punt 4 activiteitenpatroon).
Voor de volledige uitleg, klik hier.
Opvolging
Algemeen
Onder opvolging komen uw parameters en observaties/waarnemingen van uw huidig bezoek.
Hier kan u verschillende biometrische waarden ingeven.
Wanneer er in het verleden reeds waarden zijn ingegeven, verschijnen deze in de 2de kolom met de datum erbij.
Door op het kalendertje te drukken, krijgt u een kader met de historiek van die bepaalde parameter te zien. Wanneer u drukt op Opvolging krijgt u een tabel met alle opgemeten waarden.
NORTON
Wanneer u de waarden invult, verschijnt er eventueel een waarschuwing als de totale waarde onder de 14 scoort. Na het opslaan verschijnt het cijfer in de groene knop naast NORTON.
BRADEN
Wanneer u de waarden invult, verschijnt er eventueel een waarschuwing als de totale waarde onder de 17 scoort. Na het opslaan verschijnt het cijfer in de groene knop naast BRADEN.
KATZ
U kan hier eventuele scores aanduiden die u tijdens het bezoek hebt waargenomen. Deze staan los van de KATZ-schaal gelinkt aan het voorschrift. U kan zo eventueel wel laten weten als de KATZ-schaal dient aangepast te worden. Wanneer u deze invult, verschijnt de score ook in het groene kadertje bij KATZ.
Pijnkaart
Volgens VAS (Visuele Analoge Schaal).
Hier kan u tot 5 verschillende pijnpunten ingeven. Per pijnpunt kan u extra scores toevoegen.
U duwt op het '+'-teken om een pijnpunt in te geven. Er verschijnt een rode 1 in het eerste vakje. U kan nu de plaats uittekenen door op de knop Pijnpunt tekenen uitgeschakeld te drukken en 4 sterretjes te plaatsen waar het pijnpunt zich bevindt.
U kan deze schaal nog meer uitbreiden door aan te vullen met de PAINAD SCHAAL bij personen met een uitingsbeperking.
Na het opslaan verschijnt de pijnscore in het groene vakje bij pijn.
Wonde
Dit tabblad licht enkel op als er een wondzorg is.
NOTA: in het kader van de 'zorg' kan u zoals bij elke andere zorg zeggen dat het is uitgevoerd, maar u kan ook kiezen voor 'toezicht'. Dan drukt u eerst op de knop 'uitgevoerd'. Indien u wenst, vult u commentaar in want dat kader verschijnt eerst. Daarna ziet u de rode knop 'blokkeren' wijzigen in een rode knop 'enkel toezicht'. Indien u hierop duwt, verandert deze van een rode naar een groene kleur en komt het kader voor commentaar nogmaals naar boven. De knop 'uitgevoerd' verandert terug naar 'niet uitgevoerd' aangezien u geen wondzorg gedaan heeft, maar enkel toezicht.
OPGELET: als u bij complexe wondzorg niets hebt moeten doen, enkel controleren of het verband nog in orde is, dan moet u aangeven dat er enkel toezicht gebeurd is. Dan wordt er een bioactief verband aangerekend in plaats van een complexe wondzorg!
In het tabblad Wonde kan u de behandeling beschrijven die u toepast. Via de verschillende tabbladen kan u een wonde tot in detail beschrijven, evenals de pijnperceptie voor, tijdens en na de zorg.
De beschrijving die u geeft, is deze volgens het TIME-principe.
Tevens kan u foto's nemen en deze worden naar het hoofdprogramma gestuurd via een boodschap. In het hoofdprogramma kunnen deze aan een wondzorgdossier gekoppeld worden. Dit via de patiënten fiche/documenten. Wanneer u dan op de foto gaat staan en met de rechtermuisknop klikt, kan u kiezen voor koppelen foto aan wondzorgdossier. U krijgt een lijst te zien van mogelijke dossiers en kies daar het juiste uit om aan de foto te koppelen.
Het tabblad wondzorg wordt ingedeeld in 5 luiken:
- Behandeling
- Foto's
- Opvolging: T.I.
- M.E.
- Beschrijving
U kan sommige items aanpassen in de verschillende tabbladen of via de knop Wodzorgdossier. U kan ook een volledige nieuwe behandeling starten.