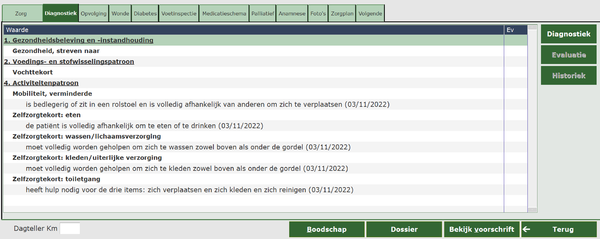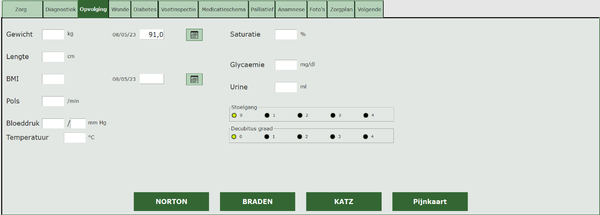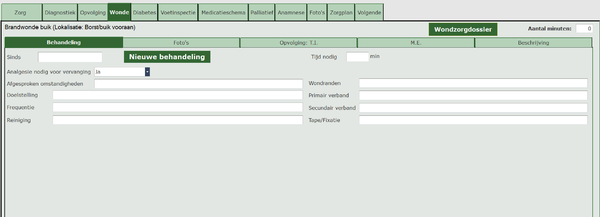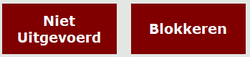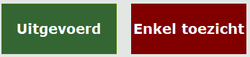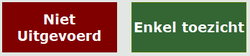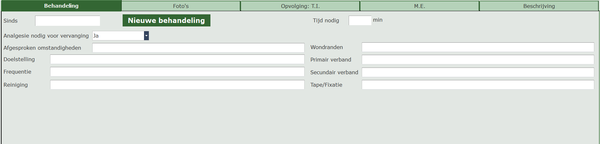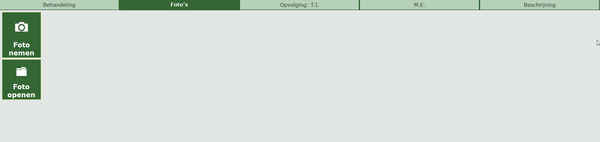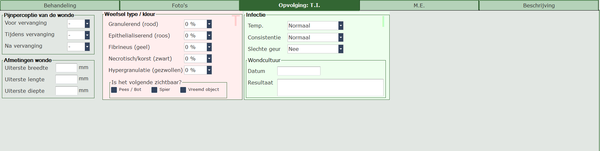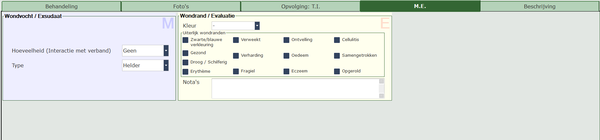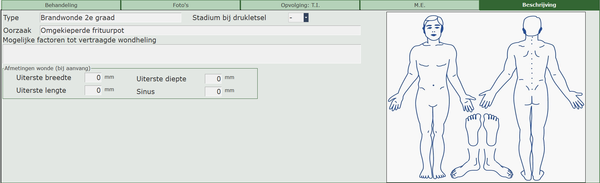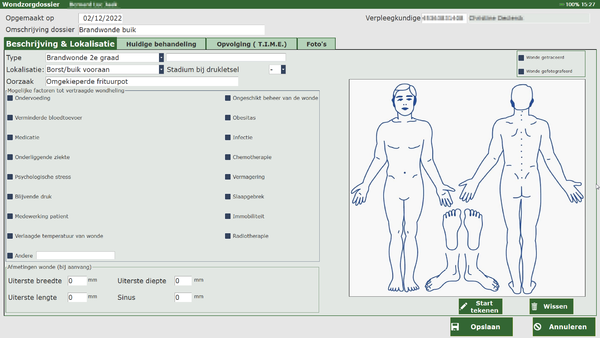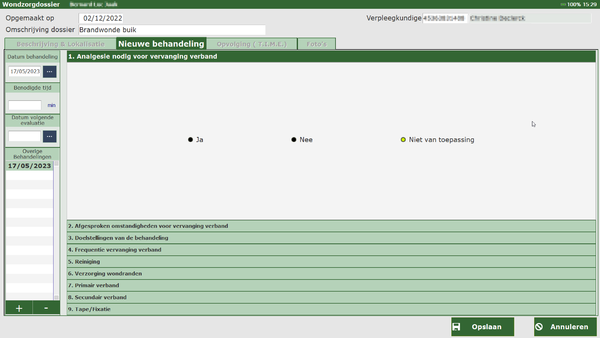Tablet Zorgsessie: verschil tussen versies
| Regel 15: | Regel 15: | ||
==Opvolging== | ==Opvolging== | ||
Onder opvolging komen uw '''parameters en observaties/waarnemingen''' van uw '''huidig bezoek'''. | Onder opvolging komen uw '''parameters en observaties/waarnemingen''' van uw '''huidig bezoek'''. | ||
| Regel 23: | Regel 20: | ||
[[Bestand: Para.png|600px]] | [[Bestand: Para.png|600px]] | ||
Klik [[Tablet_Opvolging|hier]] voor de volledige uitleg. | |||
[ | |||
==Wonde== | ==Wonde== | ||
Versie van 17 mei 2023 16:23
Zorg
Na het registreren van het bezoek of na het drukken op Openen gaat de zorgsessie open.
Hier vindt u al de informatie die u nodig heeft om de zorg te kunnen uitvoeren, alsook belangrijke informatie.
Voor de volledige uitleg, druk hier.
Diagnostiek
Het tweede tabblad onder Zorgsessie is Diagnostiek. Hier ziet u de reeds lopende verpleegproblemen van de patiënt indien deze aanwezig zijn. Een aantal van deze verpleegproblemen komen automatisch vanuit de aanmaak van de KATZ-schaal indien er een toilet is (punt 4 activiteitenpatroon).
Voor de volledige uitleg, klik hier.
Opvolging
Onder opvolging komen uw parameters en observaties/waarnemingen van uw huidig bezoek.
Klik hier voor de volledige uitleg.
Wonde
Dit tabblad licht enkel op als er een wondzorg is.
NOTA: in het kader van de 'zorg' kan u zoals bij elke andere zorg zeggen dat het is uitgevoerd, maar u kan ook kiezen voor 'toezicht'. Dan drukt u eerst op de knop 'uitgevoerd'. Indien u wenst, vult u commentaar in want dat kader verschijnt eerst. Daarna ziet u de rode knop 'blokkeren' wijzigen in een rode knop 'enkel toezicht'. Indien u hierop duwt, verandert deze van een rode naar een groene kleur en komt het kader voor commentaar nogmaals naar boven. De knop 'uitgevoerd' verandert terug naar 'niet uitgevoerd' aangezien u geen wondzorg gedaan heeft, maar enkel toezicht.
OPGELET: als u bij complexe wondzorg niets hebt moeten doen, enkel controleren of het verband nog in orde is, dan moet u aangeven dat er enkel toezicht gebeurd is. Dan wordt er een bioactief verband aangerekend in plaats van een complexe wondzorg!
In het tabblad Wonde kan u de behandeling beschrijven die u toepast. Via de verschillende tabbladen kan u een wonde tot in detail beschrijven, evenals de pijnperceptie voor, tijdens en na de zorg.
De beschrijving die u geeft, is deze volgens het TIME-principe.
Tevens kan u foto's nemen en deze worden naar het hoofdprogramma gestuurd via een boodschap. In het hoofdprogramma kunnen deze aan een wondzorgdossier gekoppeld worden. Dit via de patiënten fiche/documenten. Wanneer u dan op de foto gaat staan en met de rechtermuisknop klikt, kan u kiezen voor koppelen foto aan wondzorgdossier. U krijgt een lijst te zien van mogelijke dossiers en kies daar het juiste uit om aan de foto te koppelen.
Het tabblad wondzorg wordt ingedeeld in 5 luiken:
- Behandeling
- Foto's
- Opvolging: T.I.
- M.E.
- Beschrijving
U kan sommige items aanpassen in de verschillende tabbladen of via de knop Wodzorgdossier. U kan ook een volledige nieuwe behandeling starten.