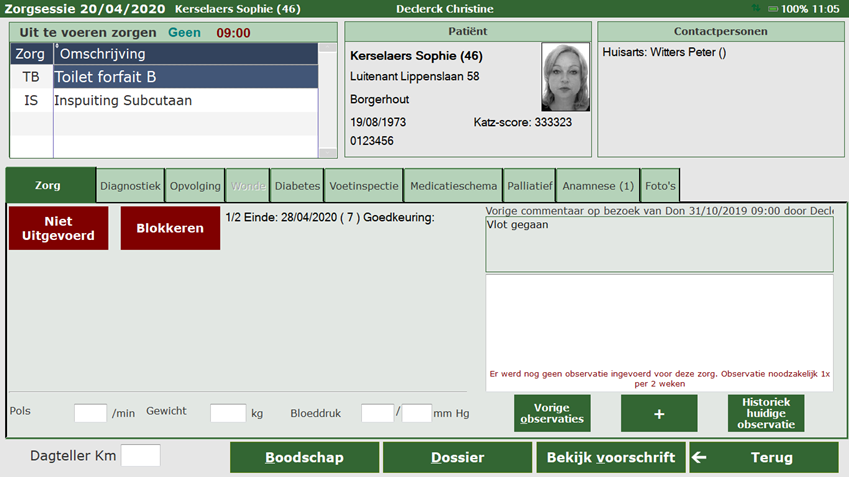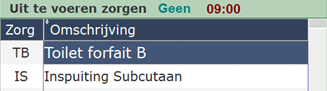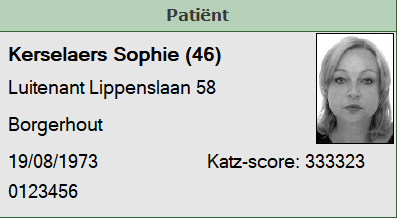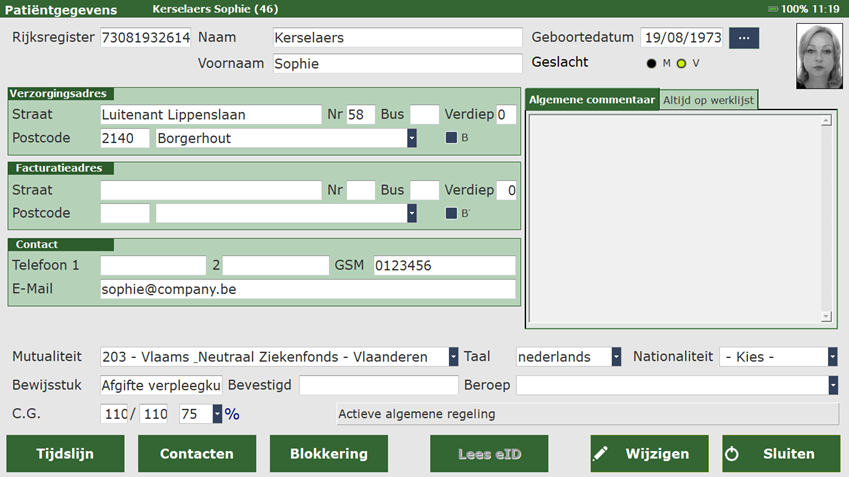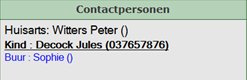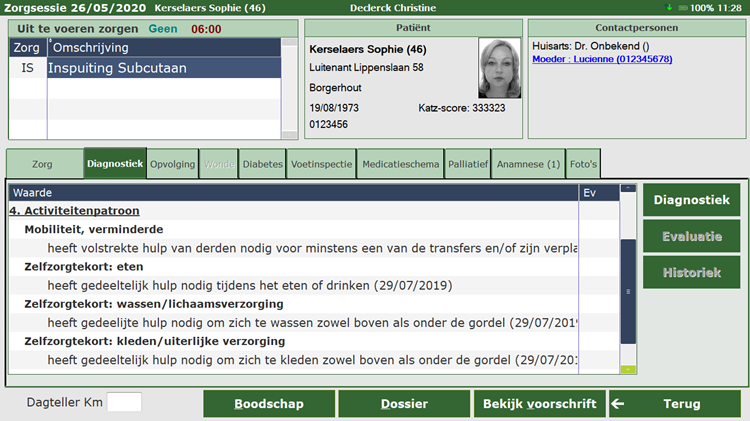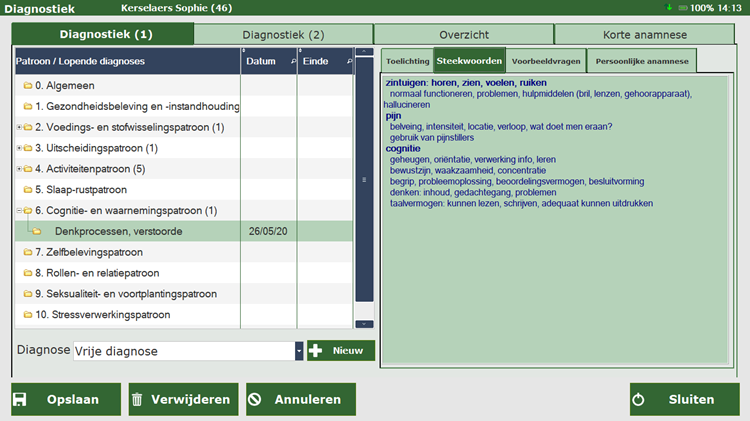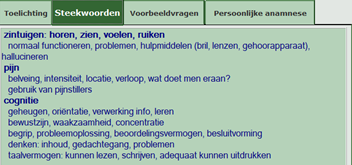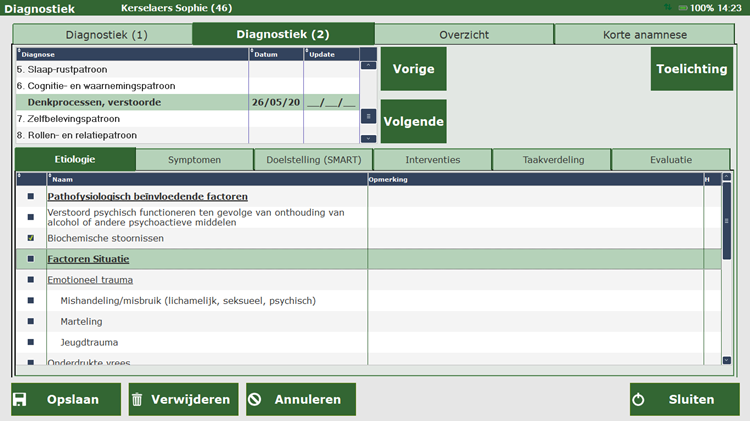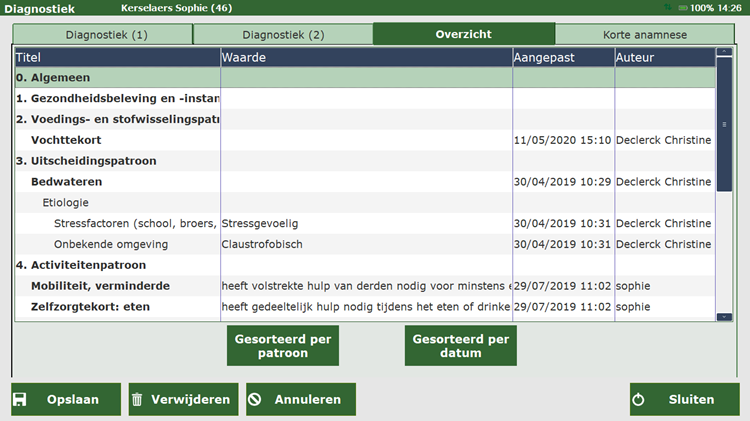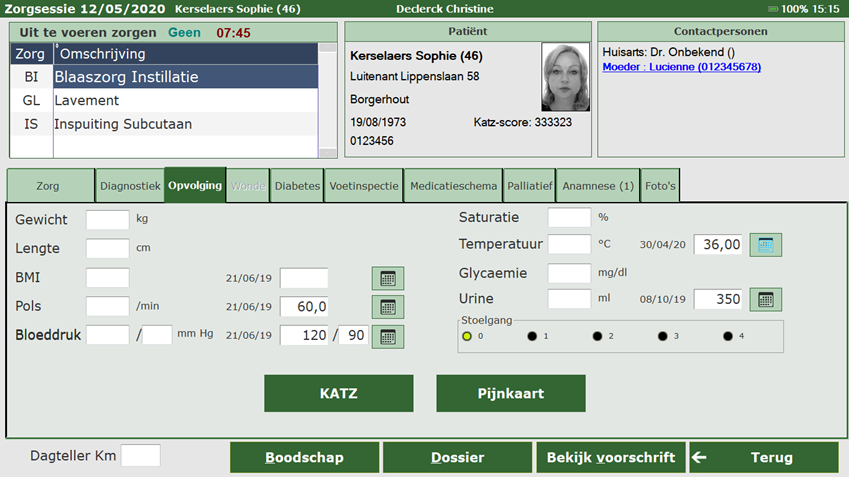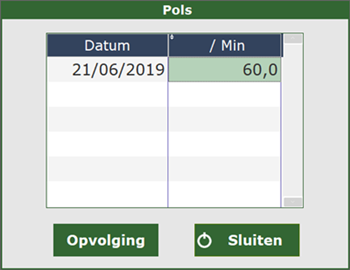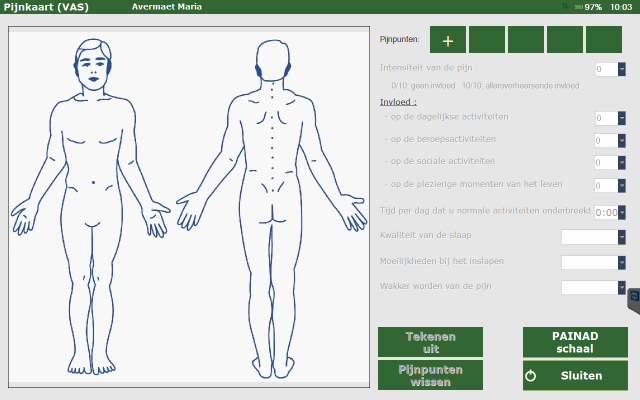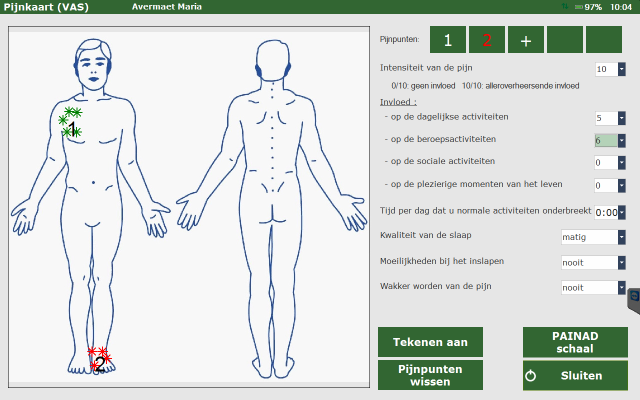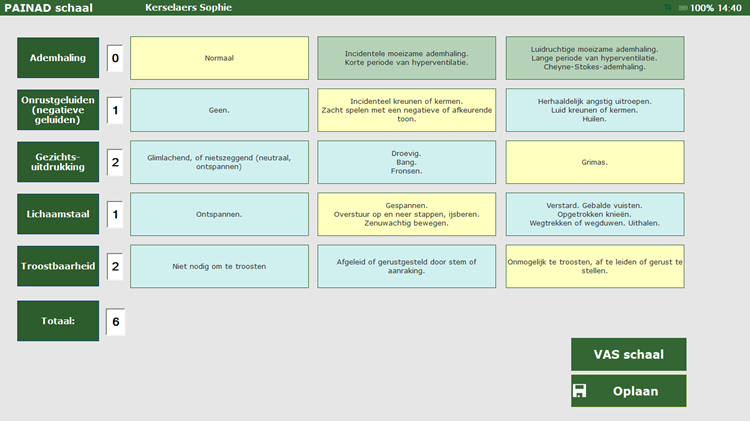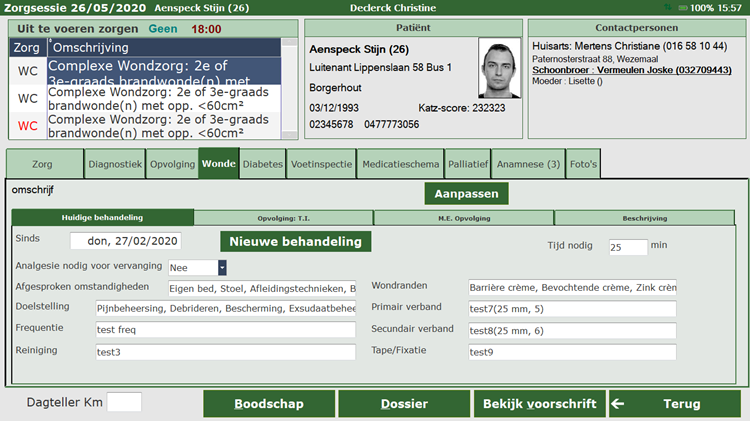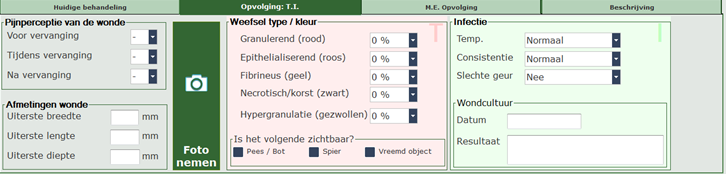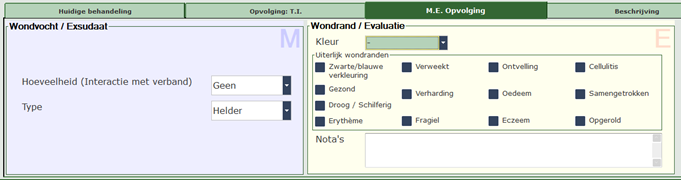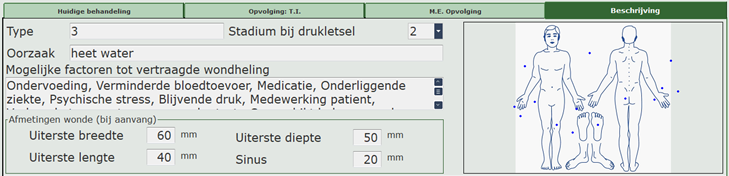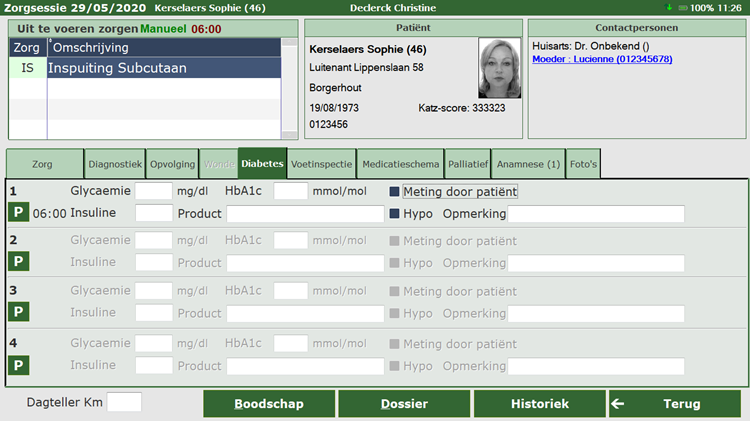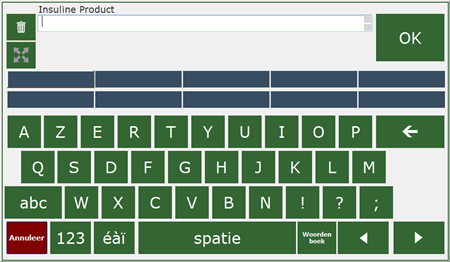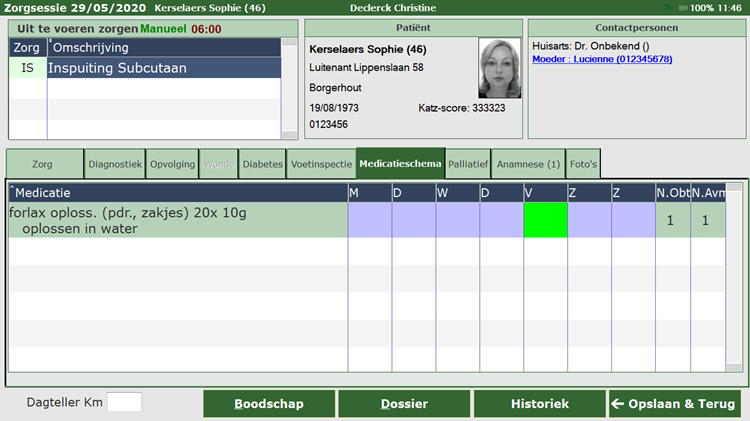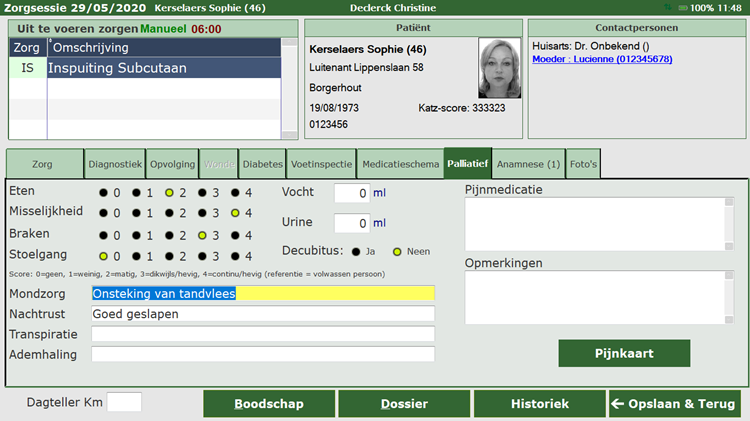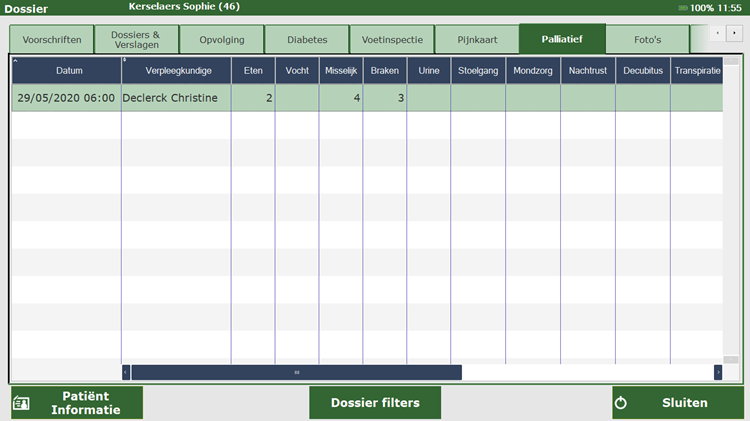Tablet Zorgsessie
Zorg
Na het registreren van het bezoek gaat de zorgsessie open:
- de zorg bevindt zich in de status "niet uitgevoerd", de knop is dan rood gekleurd.
De status van de zorg zet je op uitgevoerd als de zorgen zijn toegediend en de knop verandert van kleur (wordt groen).
- einde voorschrift en einddatum (nog resterende kalenderdagen)
- goedkeuring als die er is en einddatum
- nog op te halen voorschrift verschijnt hier in het rood als dit het geval is
- indien er een zorgplan aanwezig is tijdens de periode van het huidige bezoek, wordt dit getoond.
- indien er geen zorgplan is, dan wordt de aard medicatie en aard verzorging zoals weergegeven uit het voorschrift
Links boven van het scherm= uit te voeren zorgen (zorgcodes) zoals ingegeven in het voorschrift.
Naast Uit te voeren zorgen staat of het bezoek werd geregistreerd of niet.
Geen wil zeggen dat er nog geen registratie is gebeurd.
Het uur geeft aan wanneer het bezoek werd gepland.
In het midden van het scherm zien we 10 tabbladen om het bezoek verder af te werken (bezoekafhandeling). (Zie verder)
Bovenaan, naast de uit te voeren zorgen, staat een kader met de gegevens van de patiënt met pasfoto en eventueel wordt de KATZ schaal vermeld als het een toilet is.
Als men klikt in dit vak, gaat de patiënten fiche open met de algemene gegevens.
Als men hier wijzigingen zou willen aanbrengen, kan dit via de knop "wijzigen".
Dit wordt dan als voorstel tot wijziging doorgestuurd naar de administratie en moet nog worden goedgekeurd,
voordat de wijziging effectief wordt doorgevoerd in het patiëntendossier.
Contactpersonen: op de eerste plaats staat de huisarts vermeld.
Daaronder staan de contactpersonen van de patiënt, de hoofdcontactpersoon staat in het vet en is onderlijnd, de contactpersoon die de sleutel heeft wordt in het blauw weergegeven.
Diagnostiek
Naast Zorg, staat een tabblad "Diagnostiek".
De 11 patronen van Gordon en het boekje van Carpenito zijn ingebouwd in het programma.
Door een paar simpele muisklikken kan een verpleegprobleem beschreven en geëvalueerd worden.
Na het klikken op de knop aan de rechterkant “Diagnostiek”, ziet men 2 tabbladen :
Diagnostiek deel 1 is een lijst van reeds lopende verpleegproblemen, die men tijdens het bezoek kan evalueren.
Een aantal van deze verpleegproblemen komen automatisch vanuit de aanmaak van de KATZ schaal indien er een toilet is,
namelijk punt 4 Activiteitenpatroon.
Men kan nieuwe verpleegproblemen toevoegen :
Kies 1 van de 11 patronen waarmee het probleem van je patiënt mee te maken heeft en klik erop.
Onder de 11 patronen staat een invulveld met vrije diagnose.
Als je op het blauwe pijltje ernaast klikt, kan je het gekozen patroon reeds verder specifiëren.
Rechts ziet men per patroon een toelichting en een aantal steekwoorden die helpen bij het definiëren van het juiste verpleegprobleem.
Het correcte probleem kan men toevoegen via de knop "+Nieuw".
Aan de rechterkant geeft men een omschrijving in detail, met een begin- en einddatum wanneer het probleem precies is begonnen en geëindigd
Als het probleem is opgelost en men geeft de einddatum in, zal het niet meer verschijnen in de lijst van lopende verpleegproblemen.
In deel 2 kan men nog dieper ingaan op bepaalde verpleegproblemen:
• men kan de etiologie (beïnvloedende factoren, wat veroorzaakt dit probleem en/of heeft er invloed op?) aanduiden door een dubbelklik voor de juiste factor, er verschijnt een groen vinkje)
• symptomen die de patiënt vertoont
• de doelstelling (wat wil ik bereiken? )
• welke interventies je gaat doen om dit probleem aan te pakken (hoe ga ik dit doen?)
• afspraken met collega's (ben ik de enige die deze patiënt bezoekt of gaan mijn collega's er ook, wie gaat wat wanneer doen)
• en tenslotte de evaluatie van het verpleegprobleem (is er verbetering?). Deze evaluaties zijn dezelfde als in deel 1, waar je deze al eerder kon ingeven.
Om het verpleegconsult te mogen aanrekenen volstaat het om voor 1 verpleegprobleem de doelstelling te bepalen, de interventies en de evaluatie.
Niet vergeten om op de knop "opslaan" te drukken om al je gegevens te bewaren!
Men kan via de knop "overzicht" de lijst bekijken van alle verpleegproblemen die werden ingegeven en de naam van de verpleegkundige die dit deed.
Opvolging
We gaan terug naar het bezoek, naar het tabblad "Opvolging".
Hier kan men verschillende biometrische waarden ingeven opgemeten tijdens het bezoek: zoals gewicht, lengte, pols, bloeddruk, temperatuur, glycemie...
In de tweede kolom kan men de vorige opgemeten waarde aflezen die werd genoteerd tijdens het vorige bezoek, de datum van meting staat erbij.
In de laatste kolom kan men de historiek openen van alle waarden die bij de patiënt in het verleden werden ingegeven.
Als men nogmaals op knop opvolging drukt in de historiek, krijgt men een tabel en een grafiek te zien met alle opgemeten waarden.
Pijnschaal
Rechts onderaan kan men de pijnkaart aanvullen: het is mogelijk om meer dan 1 pijnpunt te registreren. Klik op de plus-knop rechts bovenaan om een pijnpunt toe te voegen. Dit kan tot 5 aparte pijnpunten. Volgens de Visuele Analoge Schaal kan men een pijnscore toekennen van 0-10, waarna men verder kan specifiëren welke invloed de pijn op het functioneren van de patiënt heeft. Men kan ook aangeven waar de pijn zich exact bevindt, door het op de tekening aan te geven. Het pijnpunt wordt aangeduid met het cijfer van het pijnpunt.
Een andere manier om de pijn bij een patiënt te bepalen is de PAINAD schaal. Deze werd ontwikkeld voor patiënten met een uitingsbeperking. Zij kunnen dus niet zelf aangeven waar en hoeveel het pijn doet. Men baseert zich dan op de waarneming van de verpleegkundige, die gaat trachten na te gaan hoeveel pijn de patiënt heeft o.b.v. zijn/haar ademhaling, lichaamstaal, gezichtsuitdrukking van de patiënt en zo een pijnscore gaat trachten te bepalen.
Als men het scherm sluit na invullen van de pijnkaart, zal de pijnscore op de knop worden getoond.
Wonde
Dit tabblad kan enkel geopend worden indien het een wondzorg betreft. Hier kan men zoals bij elke andere zorg zeggen dat het is uitgevoerd, maar men kan ook zeggen dat er enkel toezicht gebeurd is.
Als u bij een complexe wondzorg niets hebt moeten doen, enkel controleren of het verband nog in orde is, dan moet u in principe aangeven dat er enkel toezicht gebeurd is. ![]() Dan wordt er een bioactief verband aangerekend in plaats van een complexe wondzorg (staat in de nomenclatuur).
Dan wordt er een bioactief verband aangerekend in plaats van een complexe wondzorg (staat in de nomenclatuur).
Hier kan men de behandeling beschrijven die men toepast.
Ook de pijnperceptie voor, tijdens en na de zorg.
Daarnaast kan hier een beschrijving van de wonde in detail worden gegeven via het TIME principe: Type en kleur van het weefsel, Infection, Moisture (wondvocht) en evaluatie van de Edge (wondrand).
Indien u een foto aan het wondzorgdossier wil toevoegen, gebruik dan de knop Foto in dit tabblad.
In het laatste tabblad kan je nog een omschrijving geven van de wonde zoals ze bij het begin van de behandeling eruit zag (type en oorzaak van de wonde).
Diabetes
Naast het tabblad opvolging, gaan we naar het tabblad "diabetes". Als de patiënt diabetes heeft, kan men 4 maal per dag waarden ingeven van de glycemiemetingen.
Indien de patiënt zelf een meting doet, kan men deze ook ingeven en aangeven dat de "meting door patiënt" werd gedaan, door op de P te klikken en het uur van de meting in te geven.
Als men klikt op het lege veldje naast "Product" krijgt men een speciaal invoerveld: alle Insuline producten die hier ooit in je tablet werden ingegeven in het verleden worden bewaard en komen tevoorschijn in de groene vakjes. Nieuwe producten worden ook bewaard per toestel.
Voetinspectie
Voetinspectie, als onderdeel van het diabetesdossier, kan men uitgebreid invullen in het tabblad naast diabetes.
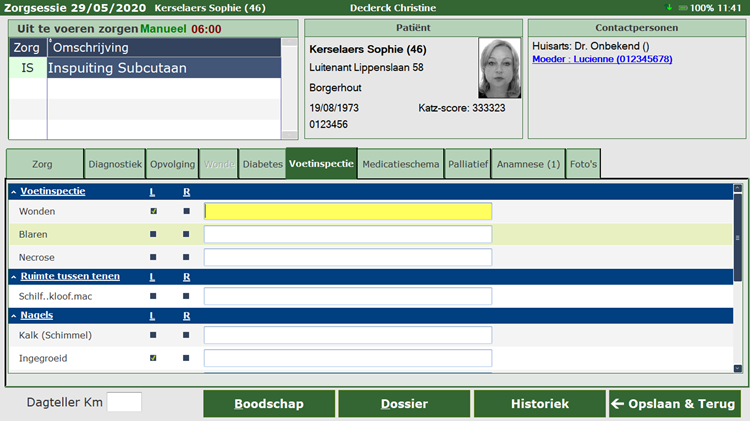
Medicatieschema
Palliatief
Voor palliatieve patiënten kan men hier o.a de pijnkaart aanvullen, dit is dezelfde als die we bij de opvolging zagen.
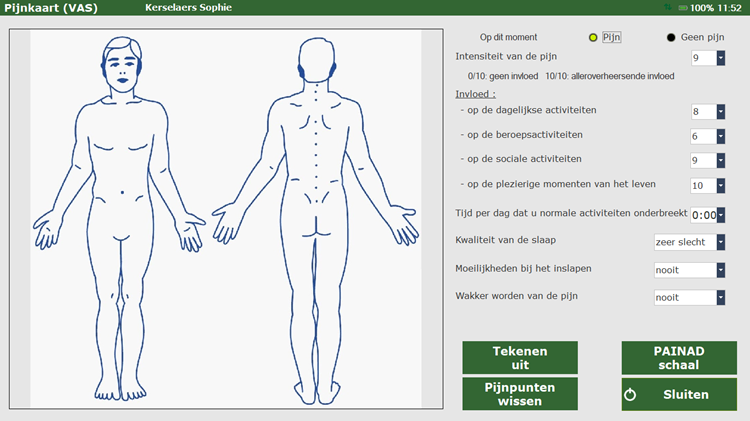
Bij elk bezoek kan men op een eenvoudige manier bepaalde parameters ingeven zoals vocht, urine...
Via de knop “Historiek” onderaan het scherm krijgt men een overzicht over de bezoeken heen:
Anamnese
Via het tabblad "Anamnese", kan men de anamnese van de patiënt bekijken en eventueel zaken toevoegen. U kan een medische diagnose, een pathologie, een allergie, leefgewoonten enz. toevoegen door op de knop onderaan "anamnese" te drukken.
Deze kan men een begin of einddatum geven.
Men kan ook aandoeningen opzoeken volgens de Belgische Unieke Identificator (IBUI genoemd) en zo een klinisch label selecteren. U geeft bijvoorbeeld de zoekterm "hoofdpijn" in en dan krijgt u alle aandoeningen met de term hoofdpijn.
Foto's
In de tablet zit een ingebouwde camera, waarmee je foto's kan maken (bijvoorbeeld interessant bij wondzorg) en deze aan het dossier kan toevoegen. Druk je op "nieuwe foto", dan opent er een nieuw scherm, neem foto. Van zodra het toetsenbord verschijnt om commentaar bij de foto in te geven, is de foto genomen. Deze wordt automatisch aan het dossier toegevoegd van waaruit je het bezoek afhandelt.
Via historiek kan men alle foto's van deze patiënt bekijken die ervoor werden genomen.
Opgelet: indien u een foto aan het wondzorgdossier wil koppelen, neem dan de foto via de knop in het tabblad Wonde!
Zorgplan
Lijst met de historiek van aangemaakte zorgplannen van deze patiënt. Zij kunnen hier opnieuw bekeken of aangepast worden.
Besluit
Nadat de nodige tabbladen zijn aangevuld, klikken we op “Terug” en keren we terug naar de werklijst. De volgende patiënt wordt automatisch geselecteerd in je werklijst, met de bijhorende uit te voeren zorgen.
Bij de vorige patiënt kan je merken dat de zorgen in het groen (Geregistreerd: eID, ISI+, Mannueel) of blauw (Niet-geregistreerd) staan nu en dat de zorgcodes onderlijnd zijn als er commentaar werd gegeven bij de zorg. Op die manier werkt men de hele werklijst af.