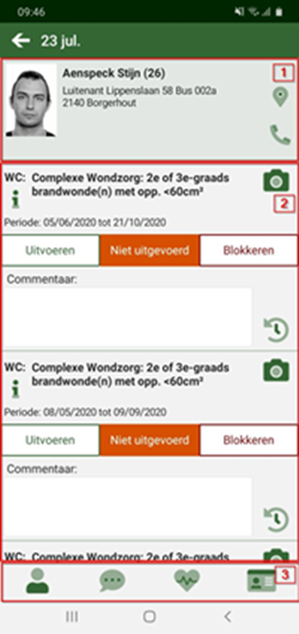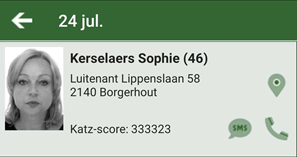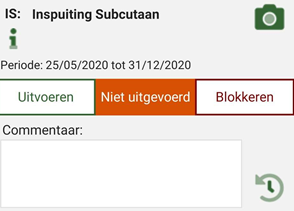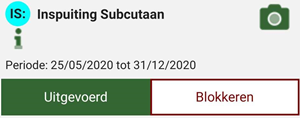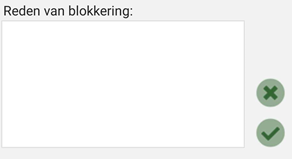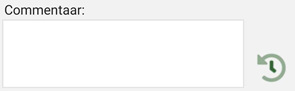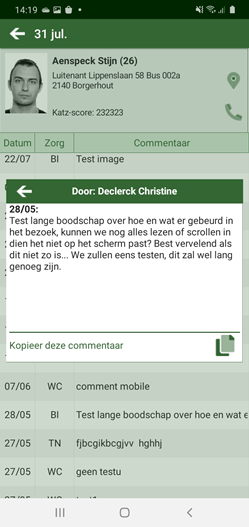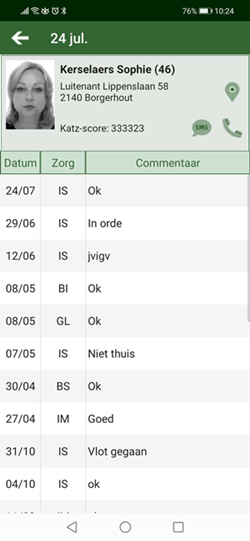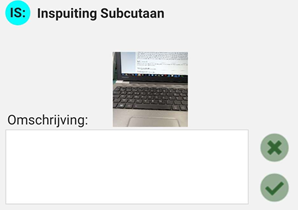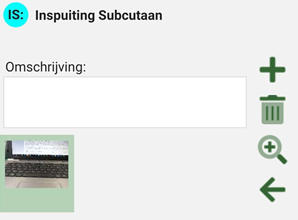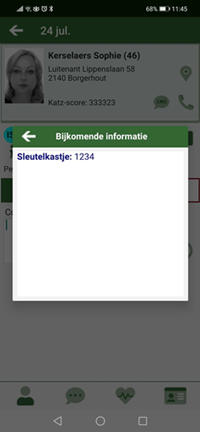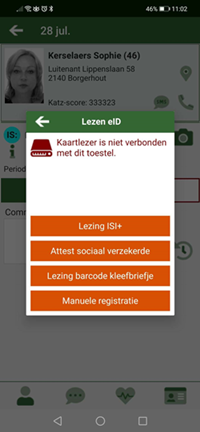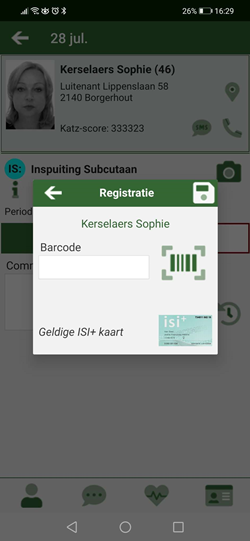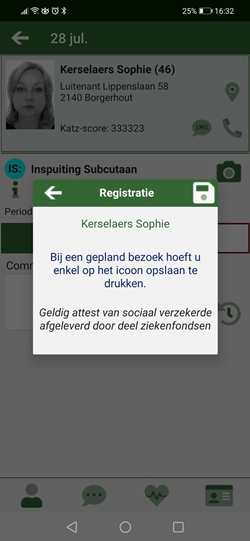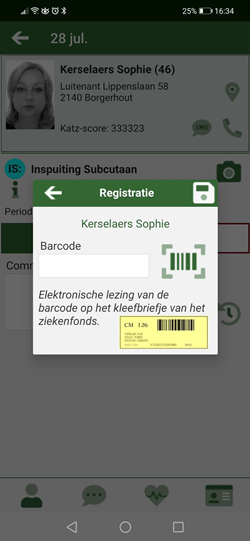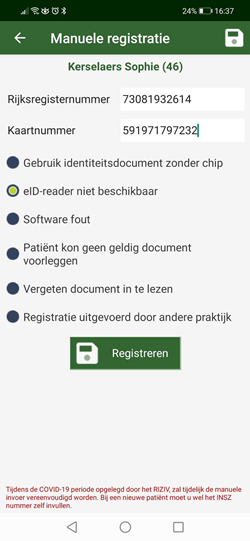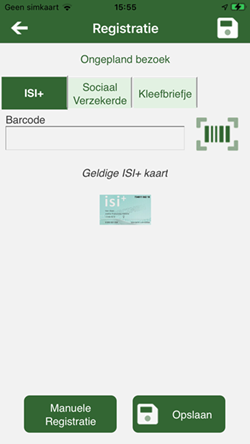Mobile Bezoeken: verschil tussen versies
(→Info) |
|||
| (51 tussenliggende versies door 2 gebruikers niet weergegeven) | |||
| Regel 1: | Regel 1: | ||
__TOC__ | |||
Het scherm over het bezoek kan ingedeeld worden in drie secties: Patiëntinformatie (1), zorgen (2) en navigatiebalk (3). | Het scherm over het bezoek kan ingedeeld worden in drie secties: Patiëntinformatie (1), zorgen (2) en navigatiebalk (3). | ||
| Regel 7: | Regel 9: | ||
[[Bestand:Mob30.png]] | [[Bestand:Mob30.png]] | ||
Hier wordt | Hier wordt beknopte informatie over de patiënt weergegeven, namelijk: naam, leeftijd, adres, pasfoto en Katz-score (indien er een toilet is). | ||
Ook zijn hier twee iconen aanwezig waarmee u de patiënt meteen kan bellen of de standaard ingestelde navigatie-app opent om uw route naar de patiënt te berekenen. | Ook zijn hier twee iconen aanwezig waarmee u de patiënt meteen kan bellen of de standaard ingestelde navigatie-app opent om uw route naar de patiënt te berekenen. | ||
Het SMS icoontje kan | Het SMS icoontje kan u via configuratie al dan niet zichtbaar maken. Hiermee kan u een SMS sturen naar de patiënt dat u bv. wat later komt. | ||
= Zorgen = | = Zorgen = | ||
| Regel 35: | Regel 37: | ||
Hier worden commentaren toegevoegd betreffende de zorg. | Hier worden commentaren toegevoegd betreffende de zorg. | ||
Klik in het witte veldje en het toetsenbord komt tevoorschijn. | Klik in het witte veldje en het toetsenbord komt tevoorschijn. | ||
U hoeft niet op te slaan na het ingeven van de commentaar, dit gebeurt automatisch. | |||
[[Bestand:Mob49.png]] | [[Bestand:Mob49.png]] | ||
Het is mogelijk om vorige commentaar te kopiëren om typewerk te besparen. | |||
Werkwijze: | |||
- In een bezoek hebt u per zorg een icoon voor historiek van commentaren, druk hierop | |||
- De commentaar die u wilt kopiëren selecteert u, er komt een venstertje naar boven (zie afbeelding) | |||
[[Bestand:mob84.png]] | |||
- Druk op het icoon naast "Kopieer deze commentaar" | |||
[[Bestand:mob85.png]] | |||
- De commentaar wordt ingevuld bij de zorg waar u op het icoon voor de historiek drukte | |||
== Historiek commentaren == | == Historiek commentaren == | ||
| Regel 51: | Regel 73: | ||
== Foto's == | == Foto's == | ||
Om een foto te | Om een foto te nemen, wordt op [[Bestand:Mob39.png]] gedrukt. | ||
De standaard camera-app wordt geopend. | De standaard camera-app wordt geopend. | ||
| Regel 58: | Regel 80: | ||
[[Bestand:Mob38.png]] | [[Bestand:Mob38.png]] | ||
Druk op [[Bestand:mob35.png]] om een geselecteerde foto te verwijderen en op [[Bestand:mob34.png]] om de geselecteerde foto te | Druk op [[Bestand:mob35.png]] om een geselecteerde foto te verwijderen en op [[Bestand:mob34.png]] om de geselecteerde foto op te slaan. | ||
Met het [[Bestand:mob44.png]] kan men nog een foto maken en zal de camera weer geopend worden. | Met het [[Bestand:mob44.png]] kan men nog een foto maken en zal de camera weer geopend worden. | ||
| Regel 76: | Regel 98: | ||
== Info == | == Info == | ||
[[Bestand:Mob51.png]] opent een nieuw klein venstertje waarin extra informatie te vinden is zoals: info i.v.m. het sleutelkastje, aard van medicatie/verzorging en eventuele voorschriftcommentaren. | |||
[[Bestand:Mob50.png]] | [[Bestand:Mob50.png]] | ||
= Navigatiebalk = | = Navigatiebalk = | ||
[[Bestand:Mob52.png]] | |||
== Patiëntenfiche == | == Patiëntenfiche == | ||
Bij het drukken op | Bij het drukken op [[Bestand:mob53.png]] gaat de patiënten fiche [[Mobile_Pati%C3%ABnten#Pati.C3.ABnten|Patienten]] met de algemene gegevens. | ||
== Boodschap == | == Boodschap == | ||
Bij het drukken op | Bij het drukken op [[Bestand:Mob54.png]] start u een [[Mobile_Boodschappen#Nieuwe_boodschap|Nieuwe boodschap]] waarbij de patiënt van het geopende bezoek meteen ingevuld wordt. | ||
== Opvolging == | == Opvolging == | ||
Bij het drukken op | Bij het drukken op [[Bestand:Mob55.png]] wordt de opvolging getoond of verborgen. | ||
Wanneer deze getoond wordt is deze zichtbaar boven de uit te voeren zorgen. | |||
Hier kan men verschillende biometrische waarden ingeven opgemeten tijdens het bezoek: gewicht, lengte, pols, bloeddruk, temperatuur, glycemie, enz. | |||
Wanneer er iets bij de opvolging ingevuld is verschijnt bij [[Bestand:mob56.png]] een rood vinkje. | |||
== Registreren == | == Registreren == | ||
Bij het drukken op | Bij het drukken op [[Bestand:Mob57.png]] start u de procedure om het bezoek te registreren. | ||
=== Met eID === | |||
Als de kaartlezer is verbonden met je toestel, kan je nu de identiteitskaart van de patiënt lezen en zo het bezoek elektronisch registeren. | |||
Indien je geen kaartlezer gebruikt, zijn er een aantal andere mogelijkheden om een bezoek te registreren. | |||
Deze mogelijkheden bespreken we verder (zie Zonder eID). | |||
Hoe moet u de identiteit verifiëren? | |||
In minstens 90 % van de gevallen | |||
Door lezing van een: | |||
*geldige Belgische elektronische identiteitskaart (eID), geldige elektronische vreemdelingenkaart of geldig elektronisch verblijfsdocument | |||
*geldige ISI+-kaart | |||
*geldig attest van sociaal verzekerde afgeleverd door de ziekenfondsen. | |||
Belangrijk: U moet steeds het beschikbare document gebruiken dat het hoogst geplaatst staat in bovenstaande lijst. | |||
In maximum 10 % van de gevallen | |||
*Door lezing van de barcode op het kleefbriefje van het ziekenfonds. | |||
*Door manueel ingeven van het identificatienummer van de sociale zekerheid (INSZ-code). Voor het geldig attest van verlies of diefstal is dat de enige mogelijkheid. | |||
=== Zonder eID === | |||
Als er geen eID kaart in de lezer zit, zijn er andere mogelijkheden om het bezoek te registreren. | |||
De schermen bij Android en IOS zien er een beetje anders uit, maar hebben dezelfde mogelijkheden. | |||
ANDROID | |||
[[Bestand:mob76.png]] | |||
Hier Kan je kiezen om : | |||
*ISI+ kaart barcode te scannen | |||
[[Bestand:Mob80.png]] | |||
*Attest sociaal verzekerde | |||
[[Bestand:mob81.png]] | |||
*Lezing barcode kleefbriefje | |||
[[Bestand:Mob82.png]] | |||
*Manuele registratie | |||
[[Bestand:Mob83.png]] | |||
IOS | |||
[[Bestand:2021-03-22 10 20 28-Care-Ace Mobile Alternatieve Registraties.png]] | |||
[[Category:Care-Ace Mobile|4]] | [[Category:Care-Ace Mobile|4]] | ||
Huidige versie van 4 apr 2022 om 09:55
Het scherm over het bezoek kan ingedeeld worden in drie secties: Patiëntinformatie (1), zorgen (2) en navigatiebalk (3).
Patiëntinformatie
Hier wordt beknopte informatie over de patiënt weergegeven, namelijk: naam, leeftijd, adres, pasfoto en Katz-score (indien er een toilet is).
Ook zijn hier twee iconen aanwezig waarmee u de patiënt meteen kan bellen of de standaard ingestelde navigatie-app opent om uw route naar de patiënt te berekenen.
Het SMS icoontje kan u via configuratie al dan niet zichtbaar maken. Hiermee kan u een SMS sturen naar de patiënt dat u bv. wat later komt.
Zorgen
Zorgen in een bezoek worden onder elkaar getoond en er kan binnen de zorgen onafhankelijk genavigeerd worden.
Uitvoeren/blokkeren
Wanneer de zorg toegediend is, wordt op “uitvoeren” gedrukt om de status van de zorg te wijzigen.
Als een zorg om een reden niet kan worden uitgevoerd, wordt op “blokkeren” gedrukt. Hier wordt een nieuw venster weergegeven waar de reden van blokkering kan ingegeven worden.
Druk op het ![]() om te bevestigen en op het
om te bevestigen en op het ![]() om te annuleren.
om te annuleren.
Commentaar
Hier worden commentaren toegevoegd betreffende de zorg. Klik in het witte veldje en het toetsenbord komt tevoorschijn.
U hoeft niet op te slaan na het ingeven van de commentaar, dit gebeurt automatisch.
Het is mogelijk om vorige commentaar te kopiëren om typewerk te besparen.
Werkwijze:
- In een bezoek hebt u per zorg een icoon voor historiek van commentaren, druk hierop
- De commentaar die u wilt kopiëren selecteert u, er komt een venstertje naar boven (zie afbeelding)
- Druk op het icoon naast "Kopieer deze commentaar"
- De commentaar wordt ingevuld bij de zorg waar u op het icoon voor de historiek drukte
Historiek commentaren
De historiek van de commentaar wordt geopend bij het drukken op ![]() .
.
Hier worden commentaren weergegeven die door u of een collega zijn ingevoerd bij desbetreffende patiënt.
Indien de commentaar te lang is om getoond te worden in het veld, kan er op de commentaar gedrukt worden om deze volledig te tonen.
Foto's
Om een foto te nemen, wordt op ![]() gedrukt.
De standaard camera-app wordt geopend.
gedrukt.
De standaard camera-app wordt geopend.
Eens een foto genomen is kan hier meteen een omschrijving bijgevoegd worden.
Druk op ![]() om een geselecteerde foto te verwijderen en op
om een geselecteerde foto te verwijderen en op ![]() om de geselecteerde foto op te slaan.
om de geselecteerde foto op te slaan.
Met het ![]() kan men nog een foto maken en zal de camera weer geopend worden.
kan men nog een foto maken en zal de camera weer geopend worden.
Een foto verwijderen kan door op ![]() te klikken.
te klikken.
Een foto vergroten kan door op ![]() te drukken.
te drukken.
Wanneer op ![]() gedrukt wordt, wordt er teruggekeerd naar het eerste venster van de zorg.
gedrukt wordt, wordt er teruggekeerd naar het eerste venster van de zorg.
Als er foto’s aan de zorg zijn toegevoegd, zal een rood cirkeltje met het aantal weergegeven worden naast ![]() .
.
Info
![]() opent een nieuw klein venstertje waarin extra informatie te vinden is zoals: info i.v.m. het sleutelkastje, aard van medicatie/verzorging en eventuele voorschriftcommentaren.
opent een nieuw klein venstertje waarin extra informatie te vinden is zoals: info i.v.m. het sleutelkastje, aard van medicatie/verzorging en eventuele voorschriftcommentaren.
Patiëntenfiche
Bij het drukken op ![]() gaat de patiënten fiche Patienten met de algemene gegevens.
gaat de patiënten fiche Patienten met de algemene gegevens.
Boodschap
Bij het drukken op ![]() start u een Nieuwe boodschap waarbij de patiënt van het geopende bezoek meteen ingevuld wordt.
start u een Nieuwe boodschap waarbij de patiënt van het geopende bezoek meteen ingevuld wordt.
Opvolging
Bij het drukken op ![]() wordt de opvolging getoond of verborgen.
wordt de opvolging getoond of verborgen.
Wanneer deze getoond wordt is deze zichtbaar boven de uit te voeren zorgen.
Hier kan men verschillende biometrische waarden ingeven opgemeten tijdens het bezoek: gewicht, lengte, pols, bloeddruk, temperatuur, glycemie, enz.
Wanneer er iets bij de opvolging ingevuld is verschijnt bij ![]() een rood vinkje.
een rood vinkje.
Registreren
Bij het drukken op ![]() start u de procedure om het bezoek te registreren.
start u de procedure om het bezoek te registreren.
Met eID
Als de kaartlezer is verbonden met je toestel, kan je nu de identiteitskaart van de patiënt lezen en zo het bezoek elektronisch registeren.
Indien je geen kaartlezer gebruikt, zijn er een aantal andere mogelijkheden om een bezoek te registreren. Deze mogelijkheden bespreken we verder (zie Zonder eID).
Hoe moet u de identiteit verifiëren?
In minstens 90 % van de gevallen Door lezing van een:
- geldige Belgische elektronische identiteitskaart (eID), geldige elektronische vreemdelingenkaart of geldig elektronisch verblijfsdocument
- geldige ISI+-kaart
- geldig attest van sociaal verzekerde afgeleverd door de ziekenfondsen.
Belangrijk: U moet steeds het beschikbare document gebruiken dat het hoogst geplaatst staat in bovenstaande lijst.
In maximum 10 % van de gevallen
- Door lezing van de barcode op het kleefbriefje van het ziekenfonds.
- Door manueel ingeven van het identificatienummer van de sociale zekerheid (INSZ-code). Voor het geldig attest van verlies of diefstal is dat de enige mogelijkheid.
Zonder eID
Als er geen eID kaart in de lezer zit, zijn er andere mogelijkheden om het bezoek te registreren. De schermen bij Android en IOS zien er een beetje anders uit, maar hebben dezelfde mogelijkheden.
ANDROID
Hier Kan je kiezen om :
- ISI+ kaart barcode te scannen
- Attest sociaal verzekerde
- Lezing barcode kleefbriefje
- Manuele registratie
IOS