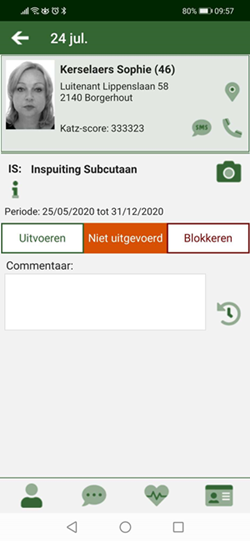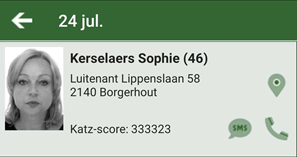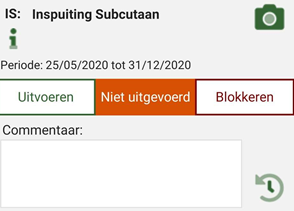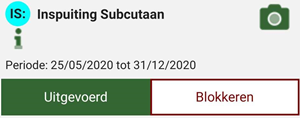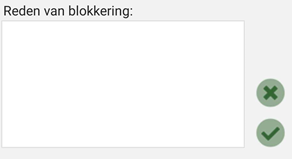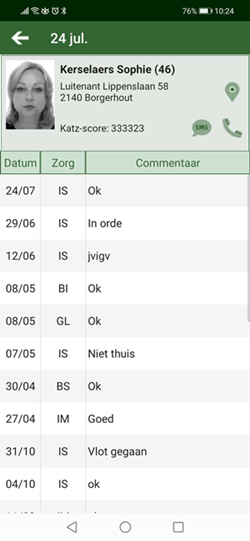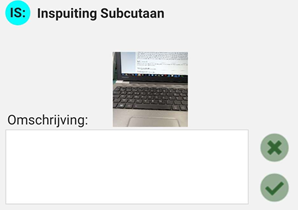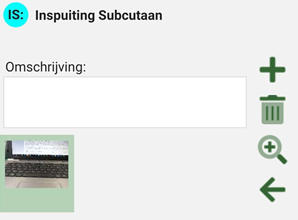Mobile Bezoeken: verschil tussen versies
(→Foto's) |
(→Foto's) |
||
| Regel 67: | Regel 67: | ||
Als er foto’s aan de zorg zijn toegevoegd, zal een rood cirkeltje met het aantal weergegeven worden naast het icoon. | Als er foto’s aan de zorg zijn toegevoegd, zal een rood cirkeltje met het aantal weergegeven worden naast het icoon. | ||
[[Bestand:Mob46.png]] | |||
== Info == | == Info == | ||
Versie van 24 jul 2020 10:01
Het scherm over het bezoek kan ingedeeld worden in drie secties: Patiëntinformatie (1), zorgen (2) en navigatiebalk (3).
Patiëntinformatie
Hier wordt een beknopte informatie over de patiënt weergegeven, namelijk: naam, leeftijd, adres, pasfoto en Katz-score.
Ook zijn hier twee iconen aanwezig waarmee u de patiënt meteen kan bellen of de standaard ingestelde navigatie-app opent om uw route naar de patiënt te berekenen.
Het SMS icoontje kan je via configuratie al dan niet zichtbaar maken. Hiermee kan je een SMS sturen naar de patiënt dat je bv. wat later komt.
Zorgen
Zorgen in een bezoek worden onder elkaar getoond en er kan binnen de zorgen onafhankelijk genavigeerd worden.
Uitvoeren/blokkeren
Wanneer de zorg toegediend is, wordt op “uitvoeren” gedrukt om de status van de zorg te wijzigen.
Als een zorg om een reden niet kan worden uitgevoerd, wordt op “blokkeren” gedrukt. Hier wordt een nieuw venster weergegeven waar de reden van blokkering kan ingegeven worden.
Druk op het ![]() om te bevestigen en op het
om te bevestigen en op het ![]() om te annuleren.
om te annuleren.
Commentaar
Hier worden commentaren toegevoegd betreffende de zorg. Klik in het witte veldje en het toetsenbord komt tevoorschijn. Je hoeft niet op te slaan na het ingeven van de commentaar, deze wordt automatisch bewaard.
Historiek commentaren
De historiek van de commentaar wordt geopend bij het drukken op ![]() .
.
Hier worden commentaren weergegeven die door u of een collega zijn ingevoerd bij desbetreffende patiënt.
Indien de commentaar te lang is om getoond te worden in het veld, kan er op de commentaar gedrukt worden om deze volledig te tonen.
Foto's
Om een foto te trekken, wordt op ![]() gedrukt.
De standaard camera-app wordt geopend.
gedrukt.
De standaard camera-app wordt geopend.
Eens een foto genomen is kan hier meteen een omschrijving bijgevoegd worden.
Druk op ![]() om een geselecteerde foto te verwijderen en op
om een geselecteerde foto te verwijderen en op ![]() om de geselecteerde foto te vergroten.
om de geselecteerde foto te vergroten.
Met het ![]() kan men nog een foto maken en zal de camera weer geopend worden.
kan men nog een foto maken en zal de camera weer geopend worden.
Een foto verwijderen kan door op ![]() te klikken. Een foto vergroten kan door op
te klikken. Een foto vergroten kan door op ![]() te drukken.
te drukken.
Wanneer op ![]() gedrukt wordt, wordt er teruggekeerd naar het eerste venster van de zorg.
gedrukt wordt, wordt er teruggekeerd naar het eerste venster van de zorg.
Als er foto’s aan de zorg zijn toegevoegd, zal een rood cirkeltje met het aantal weergegeven worden naast het icoon.
Info
Dit icoon opent een nieuw klein venstertje waarin extra informatie te vinden is zoals: info i.v.m. het sleutelkastje, aard van medicatie/verzorging en eventuele voorschriftcommentaren.
Patiëntenfiche
Bij het drukken op het icoon gaat de patiëntenfiche [LINK:patiënten] open met de algemene gegevens.
Boodschap
Bij het drukken op het icoon start u een nieuwe boodschap[LINK:NieuweBoodschap] waarbij de patiënt van het geopende bezoek meteen ingevuld wordt.
Opvolging
Bij het drukken op het icoon wordt de opvolging getoond of verborgen. Wanneer deze getoond wordt is deze zichtbaar boven de uit te voeren zorgen. Hier kan men verschillende biometrische waarden ingeven opgemeten tijdens het bezoek: gewicht, lengte, pols, bloeddruk, temperatuur, glycemie, enz. Wanneer er iets bij de opvolging ingevuld is verschijnt bij het icoon een rood vinkje.
Registreren
Bij het drukken op het icoon start u de procedure om het bezoek te registreren[LINK:registratie]